Ce qu'il faut savoir
- Dans le navigateur Firefox, sélectionnez Menu > Imprimer. Dans l'aperçu avant impression, vous pouvez modifier l'orientation et l'échelle de la page.
- Sélectionnez Options pour modifier l'apparence de la page imprimée, par exemple en personnalisant l'en-tête/le pied de page.
Cet article explique comment modifier la mise en page pour l'impression dans le navigateur Firefox. Les instructions s'appliquent au navigateur Web Mozilla Firefox sur les systèmes d'exploitation Windows, Mac OS X, macOS Sierra et Linux.
Trouver la commande d'impression
D'abord, ouvrez le navigateur Firefox. Dans le coin supérieur droit, sélectionnez Menu (trois lignes horizontales). Lorsque le menu contextuel apparaît, choisissez l'option Imprimer.
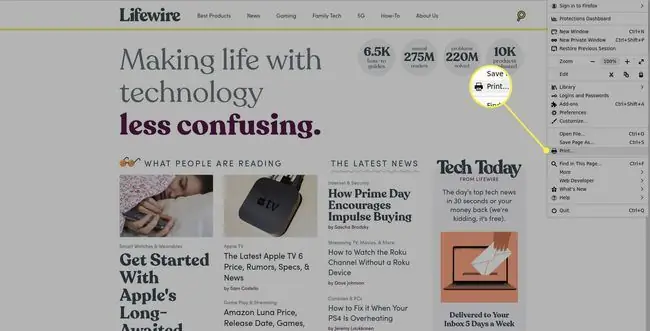
Orientation
L'interface Aperçu avant impression de Firefox devrait maintenant être affichée dans une nouvelle fenêtre, montrant à quoi ressemblera la page active lorsqu'elle sera envoyée à l'imprimante désignée ou à un fichier.
En haut de cette interface se trouvent plusieurs boutons et menus déroulants, y compris la possibilité de choisir entre Portrait ou Paysage pour orientation d'impression.
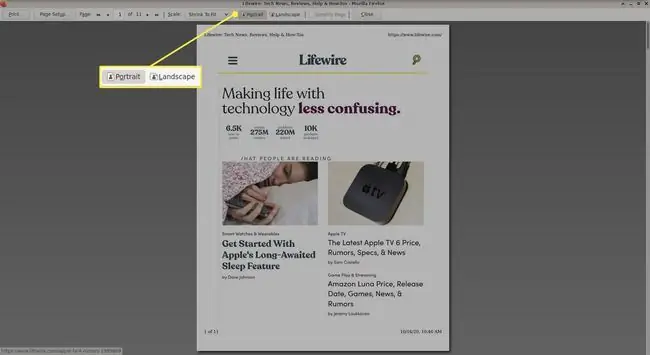
Si Portrait (l'option par défaut) est sélectionné, la page s'imprime au format vertical standard. Si Paysage est sélectionné, la page s'imprime au format horizontal, couramment utilisé lorsque le mode par défaut n'est pas suffisant pour s'adapter à une partie du contenu de la page.
Échelle
Situé directement à gauche des options d'orientation se trouve le paramètre Scale, accompagné d'un menu déroulant. Ici, vous pouvez modifier les dimensions d'une page à des fins d'impression. Par exemple, en modifiant la valeur en 50%, la page s'imprime à une échelle de la moitié de la page d'origine.
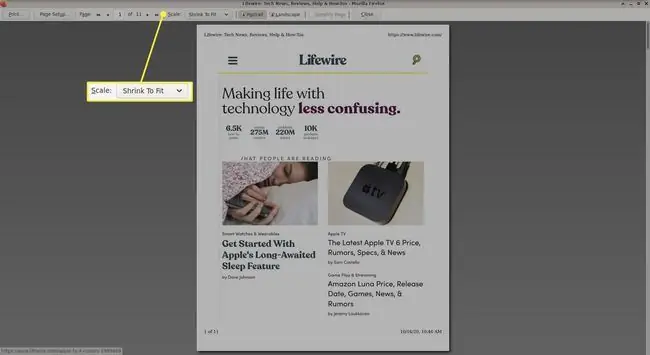
Par défaut, l'option Shrink To Fit est sélectionnée. Lorsqu'il est activé, le navigateur imprime la page afin que la page Web soit modifiée pour s'adapter à la largeur du papier d'impression. Si vous souhaitez modifier manuellement la valeur d'échelle, sélectionnez le menu déroulant et choisissez l'option Custom.
On trouve également dans cette interface un bouton intitulé Configuration de la page, qui lance une boîte de dialogue contenant plusieurs options liées à l'impression qui sont divisées en deux sections: Format & Options et Marges & En-tête/Pied de page.
Options
L'onglet Options contient plusieurs options pour modifier l'apparence de la page imprimée, y compris une option accompagnée d'une case à cocher intitulée Imprimer le fond (couleurs et images). Lors de l'impression d'une page, Firefox n'inclut pas automatiquement les couleurs et les images d'arrière-plan. C'est voulu, car la plupart des gens veulent imprimer uniquement du texte et des images de premier plan.
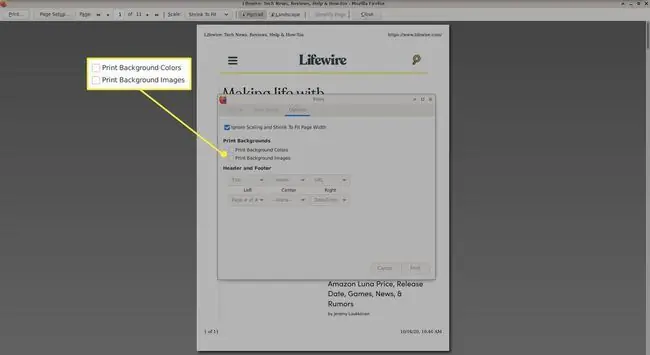
Si vous souhaitez imprimer tout le contenu d'une page, y compris l'arrière-plan, cochez une fois la case à côté de cette option afin qu'elle contienne une coche.
En-tête et pied de page
Sous Options, Firefox vous donne également la possibilité de personnaliser les en-têtes et les pieds de page d'un travail d'impression de plusieurs manières. Les informations peuvent être placées dans le coin gauche, au centre et dans le coin droit en haut (en-tête) et en bas (pied de page) de la page. N'importe lequel des éléments suivants, sélectionnés dans le menu déroulant, peut être placé dans l'un ou l'ensemble des six emplacements proposés.
- blank: Si sélectionné, rien ne s'affiche.
- Title: le titre de la page s'affiche.
- URL: L'intégralité de l'URL de la page est affichée.
- Date/Heure: la date et l'heure actuelles sont affichées.
- Page: le numéro de page (par exemple, 3) du travail d'impression en cours s'affiche.
- Pageof: similaire à Page, affiche le numéro de la page en cours et le nombre total de pages du travail d'impression en cours (par exemple, 1 sur 2).
- Personnalisé: lorsque cette option est sélectionnée, un message vous invite à saisir le texte personnalisé à imprimer. Cette option peut être utile dans certaines situations.






