Cet article explique comment transférer des applications d'un ancien téléphone Android vers votre nouveau téléphone. Les méthodes incluent l'utilisation de la fonction intégrée de sauvegarde et de restauration d'Android ou l'utilisation de l'application Samsung Smart Switch Mobile si elle est préinstallée sur votre appareil.
Utiliser la fonctionnalité de sauvegarde et de restauration d'Android
Tout d'abord, vérifiez que votre ancien appareil sauvegarde vos données:
Les paramètres de votre menu peuvent être légèrement différents selon le fabricant de votre téléphone et sa version Android.
- Ouvrez les Paramètres et appuyez sur Système ou Google.
- Appuyez sur Sauvegarde. (Vous devrez peut-être d'abord développer la section Advanced.)
-
Vérifiez que la bascule Sauvegarder par Google One est activée. Si c'est le cas, vous êtes prêt.

Image - S'il est désactivé, faites-le glisser et sélectionnez Sauvegarder maintenant.
- Lorsque la sauvegarde est terminée, vous êtes prêt à partir.
Vous ne pouvez pas restaurer une sauvegarde à partir d'une version Android supérieure sur un appareil avec une version Android inférieure.
Restaurer vos données sur le nouveau téléphone
Vous êtes maintenant prêt à restaurer vos données sur le nouvel Android. Si vous n'avez pas configuré votre nouveau téléphone, vous pourrez restaurer vos données, y compris les applications, au cours de ce processus.
Si vous avez configuré votre téléphone et que vous n'avez pas restauré vos données, réinitialisez-le aux paramètres d'usine et recommencez le processus de configuration.
-
Chargez votre nouvel Android et allumez-le. Suivez les invites à l'écran jusqu'à ce qu'il vous demande si vous souhaitez restaurer les données d'un autre appareil. Vous pouvez toujours choisir de commencer avec une table rase lorsque vous achetez un nouveau téléphone, mais la restauration des données d'un ancien téléphone rend la transition transparente.
Ce processus varie légèrement en fonction du fabricant, de l'opérateur et de la version du système d'exploitation de votre téléphone.
- Choisissez l'appareil à partir duquel vous souhaitez restaurer les données et appuyez sur Copier vos données.
- Votre Android vous invite à vous connecter à un réseau Wi-Fi. Assurez-vous qu'il est connecté au même téléphone que votre ancien téléphone.
- Dans les options de restauration, choisissez soit Une sauvegarde depuis un téléphone Android (si vous avez votre ancien Android sous la main) ou Une sauvegarde depuis le cloud(si vous ne le faites pas).
- En utilisant le même compte auquel vous êtes connecté sur votre ancien téléphone, connectez-vous à votre compte Google.
-
Dans la liste des options de sauvegarde, qui inclut votre ancien appareil Android, sélectionnez la bonne (probablement la plus récente). Appuyez ensuite sur Restore pour déplacer les données et les paramètres de votre ancien appareil. Appuyez sur Apps pour sélectionner les applications que vous voulez sur le nouvel appareil.
- Pendant que vos données sont restaurées en arrière-plan, vous pouvez poursuivre le processus de configuration.
Utilisez l'application mobile Samsung Smart Switch
Si vous possédez le Galaxy S7 ou une version ultérieure, Smart Switch Mobile est préinstallé sur votre appareil. Pour les appareils plus anciens, téléchargez l'application depuis Google Play ou l'App Store de Samsung. Vous pouvez utiliser l'application pour transférer des données d'un téléphone Android exécutant 6.0 Marshmallow ou version ultérieure vers un téléphone Samsung.
Pour accéder à l'application sur le S7 ou version ultérieure, appuyez sur Paramètres > Comptes et sauvegarde > Smart Switch. Pour tous les autres téléphones, recherchez-le dans le tiroir de l'application.
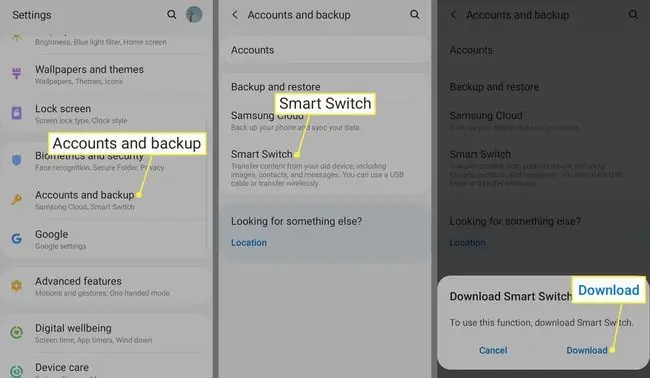
Vous pouvez utiliser trois méthodes avec Smart Switch: sans fil, câble USB ou stockage externe (carte SD ou stockage USB).
Utiliser Smart Switch avec une connexion sans fil
Voici comment transférer des applications à l'aide de la méthode sans fil, qui est la plus simple.
- Lancez Smart Switch sur votre nouveau téléphone.
-
Sélectionner Recevoir des données > Sans fil > Galaxy/Android.

Image - Ouvrir Smart Switch sur votre ancien appareil.
-
Tap Envoyer des données > Sans fil.

Image - Suivez les invites à l'écran sur votre nouvel appareil.
Utiliser Smart Switch avec un câble USB
Voici comment transférer des applications à l'aide d'un câble USB.
- Branchez le câble USB de votre ancien téléphone.
-
Connectez ce câble à un connecteur USB Samsung.
- Branchez le connecteur USB Samsung dans votre nouveau téléphone Samsung.
- Lancez Smart Switch sur votre ancien téléphone.
- Suivez les invites à l'écran pour transférer des applications. Commencez par régler le paramètre USB de votre ancien téléphone sur Périphérique multimédia (MTP).
Utiliser Smart Switch avec une carte SD
Pour utiliser l'option de stockage externe, insérez la carte SD ou connectez le téléphone au périphérique de stockage USB contenant les applications que vous souhaitez restaurer. Suivez les invites à l'écran.
Samsung propose également des applications Smart Switch pour Windows et Mac. Téléchargez et lancez l'application de bureau, connectez votre nouveau téléphone à l'ordinateur et suivez les instructions à l'écran pour transférer des applications et d'autres données.
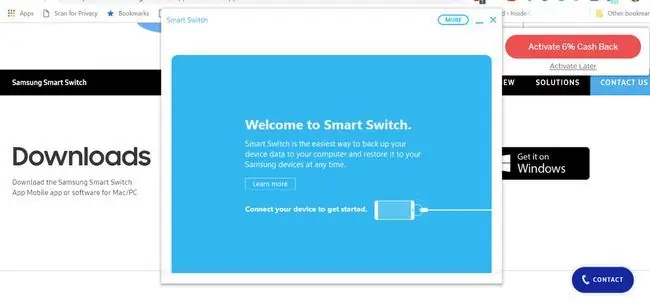
Sauvegarde et restauration de jeux
Est-ce frustrant de démarrer un nouveau téléphone, d'ouvrir votre jeu préféré et de constater que votre progression a été effacée ? Ne craignez rien. Avec la plupart des jeux du Play Store, vous pouvez facilement sauvegarder votre progression et l'emporter avec vous sur chaque nouvel appareil. Un moyen courant de sauvegarder des jeux consiste à utiliser Google Play Games. Les applications compatibles ont une icône de manette de jeu verte sur leur liste Play Store.
Ouvrez l'application, appuyez sur le menu three-dot dans le coin supérieur droit, puis sélectionnez Settings et activez le Se connecter automatiquement aux jeux pris en charge basculer. Une fois que vous avez transféré vos jeux sur le nouveau téléphone, connectez-vous à votre compte Play Jeux pour synchroniser la progression.
Si votre jeu n'est pas compatible avec Google Play Games, sauvegardez-le séparément. Vérifiez les paramètres de l'application pour voir s'il existe une option de sauvegarde.
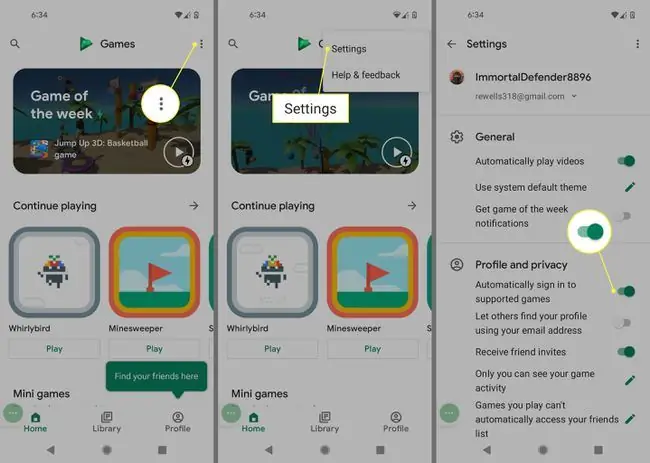
Autres considérations
Pour les applications autres que Google, vérifiez que ces applications sont sauvegardées sur Google Drive. Par exemple, vous voudrez peut-être qu'une application de messagerie enregistre votre historique de chat. La plupart des applications populaires auront cette option.
Si vous enregistrez des mots de passe ou des favoris dans Chrome ou un autre navigateur mobile, assurez-vous de vous connecter sur tous vos appareils afin que vos données soient correctement synchronisées. Accédez aux paramètres du navigateur et connectez-vous si vous ne l'êtes pas déjà.
FAQ
Comment transférer des applications de mon Android vers mon Chromebook ?
Selon votre modèle, vous pourrez peut-être télécharger des applications Android sur votre Chromebook. Connectez-vous à votre compte Google et accédez au Play Store. Toutes les applications que vous avez achetées peuvent être téléchargées gratuitement.
Puis-je transférer des applications de mon Android vers mon iPhone ?
Non. Vous pouvez transférer des données Android vers un iPhone, vous ne pouvez pas utiliser d'applications Android sur iPhone. Vous devez acheter l'application sur l'Apple Store.
Comment transférer des contacts d'Android vers iPhone ?
Pour transférer des contacts d'Android vers l'iPhone, téléchargez l'application Move to iOS dans le Google Play Store. Vous pouvez également utiliser l'appli Google sur iPhone ou exporter votre carte SIM.






