Ce qu'il faut savoir
- Réveillez l'ordinateur en déplacez la souris ou appuyez sur n'importe quelle touche du clavier.
- Appuyez sur le bouton d'alimentation s'il ne se réveille toujours pas.
- Redémarrer l'ordinateur devrait faire l'affaire si tout le reste échoue.
Cet article explique comment réveiller un ordinateur en veille et que faire si les méthodes normales ne fonctionnent pas.
Comment sortir mon ordinateur du mode veille ?
Quel que soit le système d'exploitation que vous utilisez, désactiver le mode veille est aussi simple que de réveiller l'ordinateur, ce que vous pouvez faire en interagissant simplement avec lui d'une manière ou d'une autre.
Généralement, cela signifie l'un des éléments suivants:
- Déplacer la souris
- Faites glisser le pavé tactile
- Appuyez sur n'importe quelle touche du clavier
Certains appareils sont un peu différents et ne répondront que lorsque vous appuyez sur le bouton d'alimentation ou sur une touche de mise en veille.
Essayez toutes ces actions si vous n'êtes pas sûr de la façon dont votre ordinateur spécifique se réveille: remuez la souris plusieurs fois, appuyez sur quelques touches, puis appuyez une fois sur le bouton d'alimentation pour le faire démarrer.
N'appuyez pas sur le bouton d'alimentation et maintenez-le enfoncé, sinon l'ordinateur s'éteindra. Bien sûr, c'est une autre façon de le réveiller (voir ci-dessous), mais cela augmente également le risque de corruption des données, alors n'essayez pas avant d'y être obligé.
Pourquoi mon ordinateur ne sort-il pas du mode veille ?
Les étapes ci-dessus ne fonctionnent pas toujours. Lorsqu'un ordinateur est bloqué en mode veille, il y a très probablement une sorte de conflit logiciel ou votre ordinateur n'est pas configuré pour utiliser certaines de ces méthodes de réveil.
Par exemple, si l'utilisation du clavier n'annule pas le mode veille, le Gestionnaire de périphériques de Windows inclut une option que vous pouvez activer pour permettre au clavier de réveiller le PC. L'activer devrait faire fonctionner la méthode de réveil par frappe.
Comment réparer un ordinateur qui ne se réveille pas
Si votre ordinateur ne se réveille pas comme prévu, vous pouvez essayer plusieurs choses. Mais comme il est endormi et ne répond donc pas, vous ne pouvez rien faire dans le système d'exploitation pour le faire fonctionner.
Vous n'avez vraiment que quelques options:
-
Redémarrez l'ordinateur. À moins qu'un autre problème ne se produise, un simple redémarrage est le meilleur moyen de réparer un ordinateur qui ne se réveille pas, qu'il soit réellement éteint ou bloqué en mode veille.
Recherchez un bouton d'alimentation en bas ou en haut de l'écran, puis choisissez l'option Restart ou Shut down. Si vous ne pouvez pas accéder aux menus, maintenez enfoncé le bouton d'alimentation physique pendant environ cinq secondes, jusqu'à ce qu'il s'éteigne.
-
Vérifiez la source d'alimentation. S'il n'est pas alimenté et que l'ordinateur ne s'allume donc pas, il n'est pas vraiment endormi de toute façon, mais complètement mort.
Branchez-le au mur si vous utilisez un ordinateur portable ou vérifiez si les câbles d'alimentation d'un ordinateur de bureau ne sont pas débranchés. Assurez-vous de vérifier toutes les sources d'alimentation correspondant à votre situation, y compris les systèmes de batterie de secours.
- Si l'ordinateur semble fonctionner mais qu'il n'est pas complètement allumé, et qu'un redémarrage n'a pas résolu le problème, dépannez-le comme un ordinateur qui s'allume mais n'affiche rien.
Modification des paramètres de veille
Une fois que l'ordinateur se réveille et que vous êtes connecté, il se peut que vous souhaitiez apporter certaines modifications pour empêcher la mise en veille automatique de se reproduire ou pour faciliter le réveil de l'ordinateur, si vous choisissez de garder la fonction de veille activée.
Cependant, avant de continuer, assurez-vous que les pilotes de votre ordinateur sont à jour et que le système d'exploitation dans son ensemble est entièrement mis à jour. Des problèmes liés au sommeil peuvent survenir si des mises à jour importantes sont manquantes. Découvrez comment mettre à jour Windows et comment mettre à jour macOS pour les directions.
Paramètres de veille Windows
Essayez ces solutions pour voir celle qui vous convient:
- Voir Comment garder votre ordinateur éveillé sans toucher la souris pour savoir comment empêcher votre ordinateur de se mettre automatiquement en veille. Lorsque vous faites cela, vous pouvez choisir de ne jamais laisser votre PC s'endormir.
-
Si vous voulez que votre PC dorme parfois, mais que votre clavier ne fonctionne pas pour le réveiller, ouvrez le Gestionnaire de périphériques et trouvez Keyboards > HID Périphérique clavier > Propriétés > Gestion de l'alimentation > Autoriser ce périphérique à réveiller l'ordinateur

Image Pour un moyen rapide de voir quels appareils prennent en charge le réveil de l'ordinateur, entrez powercfg -devicequery wake_from_any dans une invite de commande.
-
Si vous constatez que votre clavier ou votre souris ne réveille pas votre ordinateur Windows, la raison peut être quelque chose appelé suspension sélective USB, qui empêchera les périphériques connectés par USB de fonctionner lorsque le PC se met en veille.
Pour changer cela, recherchez dans le Panneau de configuration Options d'alimentation, puis modifiez les paramètres avancés de votre plan d'alimentation sélectionné afin que Paramètres USB> Paramètres de suspension sélective USB est réglé sur Désactivé.

Image - Certains utilisateurs ont trouvé que la source du problème de mise en veille de leur PC était des plantages continus pendant qu'il essayait de se mettre en veille. La résolution ici pourrait être de changer le Paramètres multimédia > Lorsque le partage de média est réglé sur Autoriser l'ordinateur à dormirVous pouvez le trouver dans la même zone Options d'alimentation que la solution ci-dessus.
- Entrez dans le BIOS et désactivez l'option Block Sleep pour les périphériques USB. Il doit être répertorié dans un menu lié à l'alimentation, tel que Power Management > USB Wake Support.
Paramètres de veille Mac
Les utilisateurs de Mac peuvent accéder à Préférences Système > Économie d'énergie, et choisir Jamais, pour empêcher l'ordinateur de dormir. Pour des informations plus détaillées, consultez Comment empêcher un Mac de se mettre en veille.
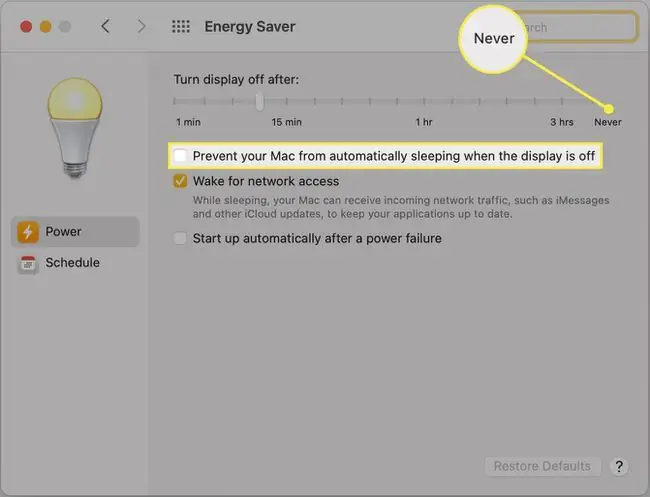
FAQ
Pourquoi mon ordinateur sort-il du mode veille ?
Les tâches en arrière-plan peuvent empêcher votre ordinateur de rester en veille. Les autres causes possibles sont les minuteries de réveil, les tâches planifiées et les communications Internet. Tout d'abord, essayez de fermer toutes les applications ouvertes. Vous pouvez également vérifier les minuteries de réveil dans les paramètres d'alimentation de votre ordinateur. Enfin, essayez de désactiver le Wi-Fi pour empêcher les communications de réveiller votre ordinateur.
Comment mettre un ordinateur en veille avec le clavier ?
Vous pouvez généralement mettre un ordinateur portable en veille en appuyant (sans le maintenir enfoncé) sur le bouton d'alimentation. Pour un ordinateur de bureau exécutant Windows, appuyez sur Alt + F4, puis utilisez les touches fléchées pour naviguer jusqu'à Sleep Sur un Mac, appuyez sur Option + Command + Eject Le raccourci clavier Control + Command + Q fonctionne également pour les Mac et les MacBook.






