Ce qu'il faut savoir
- Dans l'invite de commande, tapez wmic useraccount get name, sid et appuyez sur Entrée.
- Vous pouvez également déterminer le SID d'un utilisateur en parcourant les valeurs ProfileImagePath dans chaque SID préfixé S-1-5-21 répertorié sous:
-
HKEY_LOCAL_MACHINE\SOFTWARE\Microsoft\Windows NT\CurrentVersion\ProfileList
Une raison courante pour laquelle vous pouvez rechercher l'identificateur de sécurité (SID) d'un compte d'utilisateur dans Windows est de déterminer quelle clé sous HKEY_USERS dans le registre Windows rechercher des données de registre spécifiques à l'utilisateur. Faire correspondre les SID aux noms d'utilisateur est facile avec la commande wmic disponible à partir de l'invite de commande dans la plupart des versions de Windows.
Comment trouver le SID d'un utilisateur avec WMIC
Suivez ces étapes simples pour afficher un tableau des noms d'utilisateur et leurs SID correspondants. Cela ne prendra probablement qu'une minute, peut-être moins, pour trouver le SID d'un utilisateur dans Windows via WMIC:
Voir Comment trouver le SID d'un utilisateur dans le registre plus bas sur la page pour obtenir des instructions sur la correspondance d'un nom d'utilisateur avec un SID via les informations du registre Windows, une méthode alternative à l'utilisation de WMIC. La commande wmic n'existait pas avant Windows XP, vous devrez donc utiliser la méthode de registre dans ces anciennes versions de Windows.
-
Ouvrez le terminal Windows (Windows 11) ou ouvrez l'invite de commande dans les anciennes versions de Windows. Si vous utilisez un clavier et une souris sous Windows 11/10/8, le moyen le plus rapide consiste à utiliser le menu Power User, accessible avec le raccourci WIN+X.
Si vous ne voyez pas l'invite de commande, tapez cmd dans la barre de recherche du menu Démarrer, puis sélectionnez Command Prompt quand vous le voyez.
Vous n'avez pas besoin d'ouvrir une invite de commande élevée pour que cela fonctionne. Certaines commandes Windows l'exigent, mais dans l'exemple de commande WMIC ci-dessous, vous pouvez ouvrir une invite de commande régulière et non administrative.
-
Tapez la commande suivante dans l'invite de commande exactement comme elle est affichée ici, y compris les espaces ou leur absence:
wmic useraccount get name, sid
…puis appuyez sur Enter.

Image Si vous connaissez le nom d'utilisateur et souhaitez récupérer uniquement le SID de cet utilisateur, entrez cette commande mais remplacez USER par le nom d'utilisateur (gardez les guillemets):
wmic useraccount where name="USER" get sid

Image Si vous obtenez une erreur indiquant que la commande wmic n'est pas reconnue, changez le répertoire de travail en C:\Windows\System32\wbem\ et réessayez. Vous pouvez le faire avec la commande cd (changer de répertoire).
- Vous devriez voir un tableau affiché dans l'invite de commande. Il s'agit d'une liste de chaque compte d'utilisateur dans Windows, répertorié par nom d'utilisateur, suivi du SID correspondant du compte.
Maintenant que vous êtes sûr qu'un nom d'utilisateur particulier correspond à un SID particulier, vous pouvez apporter les modifications dont vous avez besoin dans le registre ou faire tout ce dont vous avez besoin pour ces informations.
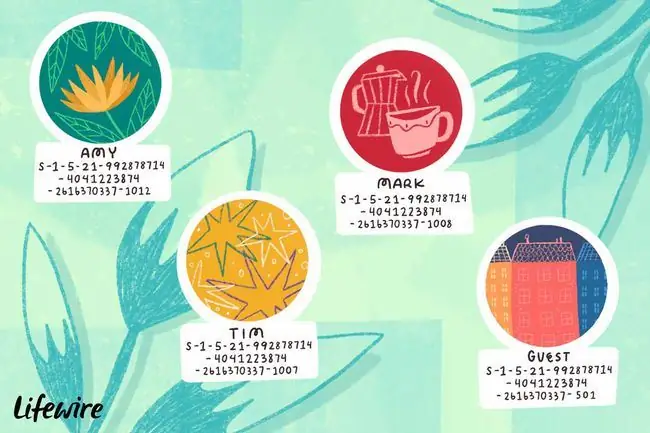
Trouver le nom d'utilisateur à l'aide du SID
Si vous avez un cas où vous avez besoin de trouver le nom d'utilisateur mais que vous n'avez que l'identifiant de sécurité, vous pouvez "inverser" la commande comme ceci (remplacez simplement ce SID par celui en question):
wmic useraccount where sid="S-1-5-21-992878714-4041223874-2616370337-1001" obtenir le nom
…pour obtenir un résultat comme celui-ci:
Nom
jonfi
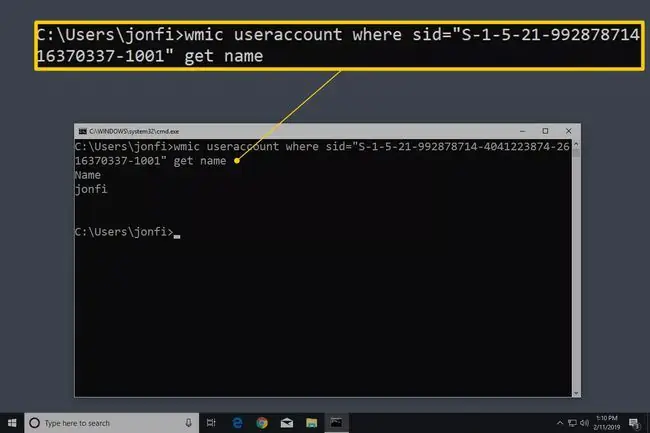
Comment trouver le SID d'un utilisateur dans le registre
Vous pouvez également déterminer le SID d'un utilisateur en parcourant les valeurs ProfileImagePath dans chaque SID préfixé S-1-5-21 répertorié sous cette clé:
HKEY_LOCAL_MACHINE\SOFTWARE\Microsoft\Windows NT\CurrentVersion\ProfileList
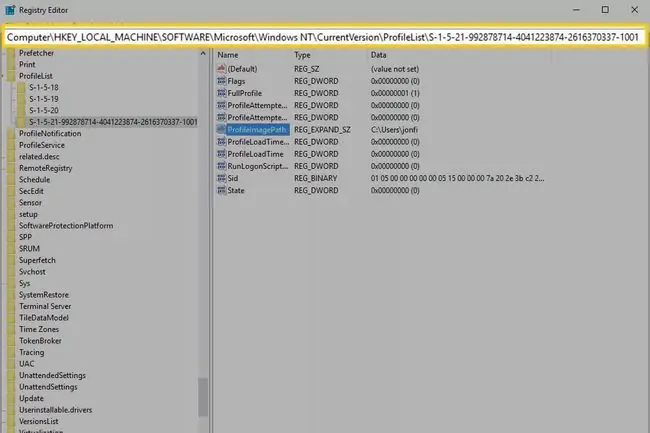
La valeur ProfileImagePath dans chaque clé de registre nommée SID répertorie le répertoire de profil, qui inclut le nom d'utilisateur.
Par exemple, la valeur sous la touche S-1-5-21-992878714-4041223874-2616370337-1001 sur l'ordinateur que vous voyez ci-dessus est C:\Users\jonfi, nous savons donc que c'est le SID de cet utilisateur.
Cette méthode de mise en correspondance des utilisateurs avec les SID n'affichera que les utilisateurs connectés ou qui se sont connectés et ont changé d'utilisateur. Pour continuer à utiliser la méthode de registre pour déterminer les SID d'autres utilisateurs, vous devrez vous connecter en tant que chaque utilisateur du système et répéter ces étapes. C'est un gros inconvénient; en supposant que vous en êtes capable, vous feriez bien mieux d'utiliser la méthode de commande wmic ci-dessus.
FAQ
Comment puis-je trouver rapidement mon propre SID ?
Ouvrez l'invite de commande en appuyant sur touche Windows + R. Ensuite, entrez la commande suivante et appuyez sur Entrée: whoami /user.
Comment ajouter un utilisateur à mon ordinateur ?
Pour créer un nouveau compte utilisateur dans Windows, accédez à Démarrer > Settings > Accounts> Famille et autres utilisateurs Sous Autres utilisateurs > Ajouter un autre utilisateur, sélectionnez Ajouter un compteEntrez les informations de l'utilisateur et suivez les invites.






