Ce qu'il faut savoir
- Aller à Paramètres > Mail > Comptes. Dans Informations sur le compte IMAP, appuyez sur la flèche à côté de l'e-mail et appuyez sur Ajouter un autre e-mail. Ajouter des adresses/alias.
- Pour composer un e-mail avec la nouvelle adresse/alias, appuyez deux fois sur De pour afficher les adresses e-mail inscrites. Choisissez l'alias/l'adresse de votre choix.
- Pour utiliser un alias Gmail avec iOS Mail, vous devez d'abord configurer votre compte Gmail dans iOS Mail en tant que compte IMAP.
Si vous avez un compte Gmail, vous pouvez utiliser l'application iOS Gmail ou l'application iOS Mail pour héberger votre compte, ainsi que tout autre compte de messagerie que vous avez créé. L'application Mail prend également en charge l'utilisation d'un alias lors de l'envoi de messages. Découvrez comment utiliser un alias Gmail dans iOS Mail à l'aide de n'importe quel iPad ou iPhone exécutant iOS 12 ou version ultérieure.
Comment configurer un alias Gmail dans iOS Mail
Voici comment ajouter un alias à votre compte Gmail:
Pour utiliser un alias Gmail avec iOS Mail, vous devez d'abord configurer votre compte Gmail dans iOS Mail en tant que compte IMAP.
-
Aller à Paramètres > Mail > Comptes. (Sous iOS 12 ou version antérieure, accédez à Settings > Passwords & Accounts, puis appuyez sur votre compte Gmail compatible IMAP.)

Image -
Dans la section Informations sur le compte IMAP, appuyez sur la flèche à côté de l'adresse e-mail.

Image -
Appuyez sur Ajouter un autre e-mail.

Image Utilisez un alias de compte Gmail inscrit ici. Bien qu'iOS autorise n'importe quelle adresse e-mail dans ce champ, la plupart des vérificateurs de spam rejettent comme spam tout message dont l'adresse n'est pas authentifiée auprès du domaine d'envoi.
- Ajoutez autant d'adresses que nécessaire.
-
Lorsque vous avez terminé, appuyez sur Account pour revenir à l'écran précédent, puis sélectionnez Done.

Image - Votre nouvelle adresse est maintenant prête à être utilisée.
Comment utiliser un alias de compte Gmail
Lorsque vous composez un nouvel e-mail après avoir ajouté l'alias, appuyez sur l'adresse De dans la fenêtre du message pour créer des lignes distinctes pour les adresses Cc, Cci et De. Appuyez à nouveau sur l'adresse De par défaut pour afficher toutes les adresses e-mail inscrites. Choisissez votre adresse préférée pour que Mail envoie le message avec cette adresse, en utilisant les informations d'identification du compte qui lui sont associées.
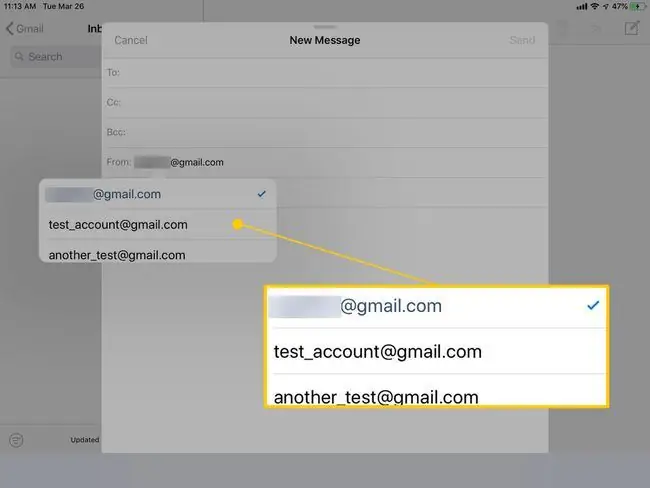
Prérequis pour utiliser un alias Gmail avec iOS Mail
Pour utiliser un alias Gmail avec iOS Mail, configurez votre compte Gmail dans iOS Mail en tant que compte IMAP, et non en tant que compte Google réel. Avec les paramètres du serveur Gmail IMAP, vous perdez certaines fonctionnalités d'un compte Google, y compris les calendriers et les listes de contacts. Cependant, vous avez accès aux alias d'envoi, ce que Gmail interdit sur l'application iOS Mail.
En outre, lorsque vous ajoutez Gmail pour la première fois, ou que vous le supprimez et ajoutez votre compte en tant qu'IMAP, définissez un mot de passe spécifique à l'application si vous avez configuré l'authentification à deux facteurs pour votre compte.






