Ce qu'il faut savoir
- Aller à Fichier > Télécharger pour enregistrer une présentation. Pour le publier, choisissez File > Publish to the web > Link ou Embed > Publier.
- Choisissez Partager pour ajouter des collaborateurs. Afficher l'historique des modifications à partir de Fichier > Historique des versions > Voir l'historique des versions.
- Sélectionner Fichier > Rendre disponible hors ligne pour travailler sur une présentation hors ligne.
Google Slides est une application qui vous permet de collaborer et de partager facilement des présentations contenant du texte, des photos, des fichiers audio ou vidéo. Semblable à PowerPoint de Microsoft, il est hébergé en ligne et est accessible dans un navigateur Web à partir de n'importe quel appareil doté d'une connexion Internet. Voici tout ce que vous devez savoir pour commencer à créer vos propres présentations.
Comment publier Google Slides
Vous pouvez publier votre présentation Google Slides en ligne à l'aide d'un lien ou d'un code intégré. Vous pouvez également limiter l'accès à qui peut voir la présentation via des autorisations. Ce sont des documents en direct, donc chaque fois que vous apportez une modification, elle apparaît également sur la version publiée.
Pour publier une présentation Google Slides en ligne:
-
Aller à Fichier > Publier sur le Web.

Image -
Sélectionnez Link pour obtenir une URL partageable. Vous pouvez également choisir le temps qui s'écoule avant que chaque diapositive n'avance et si la présentation redémarre ou non après la dernière diapositive.

Image -
Sélectionnez Embed pour générer du code que vous pouvez ajouter à votre site Web. Il y a aussi une option supplémentaire ici pour choisir la taille des diapositives.

Image - Une fois que vous avez modifié tous les paramètres, sélectionnez Publier.
Qu'est-ce que Google Slides ?
Google Docs est un ensemble d'applications bureautiques et éducatives, similaires aux outils de Microsoft Office. Google Slides est la réponse de l'entreprise à l'outil de présentation de Microsoft, PowerPoint. Vous pouvez créer des présentations dynamiques avec des images et du son. Vous pouvez même ajouter des-g.webp
Mais il existe d'autres bonnes raisons d'utiliser Google Slides, comme une large compatibilité. Les utilisateurs peuvent visualiser et modifier des présentations sur leur PC ou Mac. Google Slides propose également des applications Android et iOS pour que vous puissiez travailler sur votre présentation sur une tablette ou un smartphone.
Fonctionnalités de base de Google Slides
Voici un bref aperçu de certaines des fonctionnalités de base de Google Slides.
Exporter des présentations PowerPoint vers Google Slides
Pour convertir une de vos présentations PowerPoint en Google Slides, téléchargez-la sur Google Drive.
Certaines fonctionnalités de PowerPoint ne seront pas transférées vers Google Slides.
Vous pouvez également enregistrer votre présentation Google Slide sous forme de fichier PowerPoint, PDF ou d'autres formats de fichier. Accédez à Fichier > Télécharger et sélectionnez l'une des options.
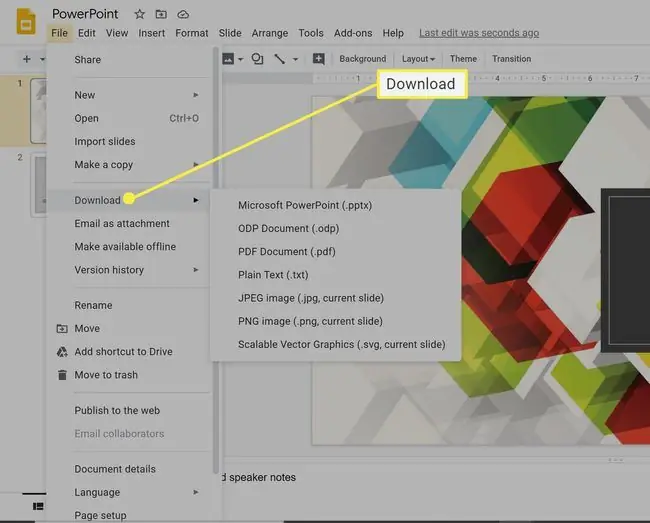
Utiliser Google Slides hors ligne
Google Slides est basé sur le cloud, mais vous pouvez accéder et modifier des documents dans Google Drive hors connexion. Une fois que vous êtes à nouveau connecté à Internet, tout votre travail se synchronise avec la version en direct. Si vous souhaitez mettre votre travail hors ligne, accédez à Fichier > Make available offline
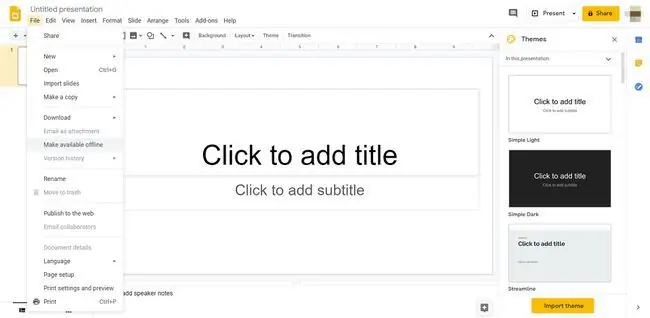
Collaboration en direct sur Google Slides
L'un des principaux avantages de Google Slides par rapport à PowerPoint de Microsoft est la collaboration en direct, quel que soit l'endroit où se trouvent vos collègues. Vous pouvez partager Google Slides depuis Google Drive et inviter des collaborateurs via leurs comptes Google. Vous contrôlez le niveau d'accès de chaque personne, par exemple s'il peut uniquement afficher ou modifier la présentation.
La collaboration en direct permet à tous les membres de l'équipe de travailler et de visionner simultanément la même présentation à partir de bureaux satellites. Tout le monde peut voir les modifications en direct au fur et à mesure de leur création.
Pour que cela fonctionne, tout le monde doit être en ligne.
Le moyen le plus simple d'inviter d'autres personnes à voir ou à modifier votre projet est d'utiliser le bouton Partager en haut à droite. À partir de là, vous pouvez copier un lien vers la présentation ou vous pouvez ajouter des collaborateurs via leurs adresses e-mail.
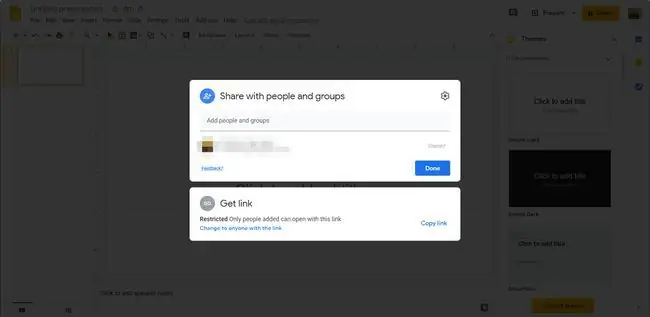
Historique des versions de Google Slides
Parce que Google Slides est basé sur le cloud, il enregistre automatiquement et en continu pendant que vous travaillez en ligne. La fonction Historique des versions conserve une trace de toutes les modifications, de l'heure à laquelle elles ont été apportées et de leur auteur. Pour voir l'historique des modifications du document, accédez à Fichier > Historique des versions > Voir l'historique des versions
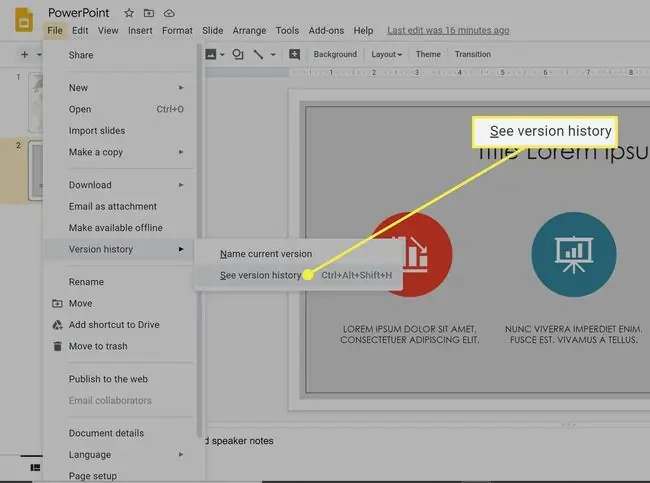
Thèmes intégrés Google Slides
Tout comme PowerPoint, Google Slides propose des thèmes, des arrière-plans, des couleurs et des polices prédéfinis. Il fournit également quelques fonctionnalités de conception intéressantes, notamment le zoom avant et arrière sur vos diapositives et la possibilité d'appliquer des masques aux images pour modifier leurs formes.






