Cet article explore tous les meilleurs trucs et astuces de Surface Pro 7 qui valent la peine d'être essayés pour les propriétaires nouveaux et de longue date de l'appareil Windows 10 deux-en-un. Cette collection de conseils Surface Pro vous aidera à devenir plus productif avec votre appareil, le rendra plus facile à utiliser et pourrait même révéler des fonctionnalités supplémentaires de Surface Pro 7 dont vous ne soupçonniez même pas l'existence jusqu'à présent.
Connecter une Surface Pro 7 à un moniteur
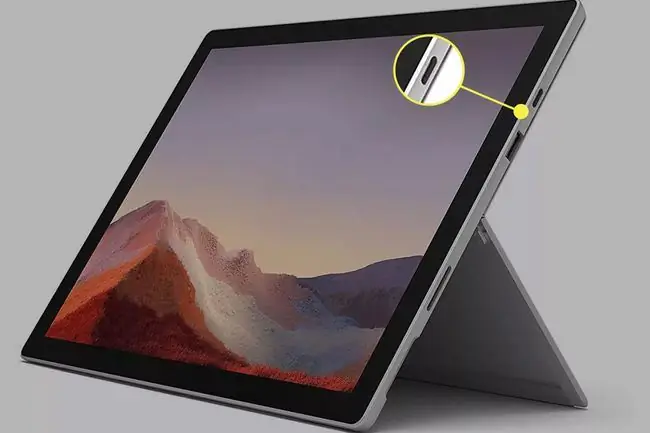
Une astuce de Surface qui change complètement la donne pour les nouveaux utilisateurs consiste à connecter la Surface Pro 7 à un moniteur. Cette fonctionnalité vous permet d'utiliser votre Surface Pro 7 pour exécuter tous vos programmes et applications comme d'habitude, mais vous permet de visualiser tout le contenu sur un écran beaucoup plus grand. C'est génial si vous pensez que l'écran de la Surface Pro 7 est trop petit ou si vous avez besoin d'utiliser un moniteur placé plus haut en raison de douleurs au cou ou au dos.
La connexion d'une Surface Pro 7 à un moniteur peut être effectuée à l'aide du port USB-C et d'un câble compatible. Vous pouvez également vous connecter à plusieurs moniteurs en mettant en œuvre l'accessoire Surface Dock.
Diffuser sans fil une Surface Pro 7 sur un téléviseur
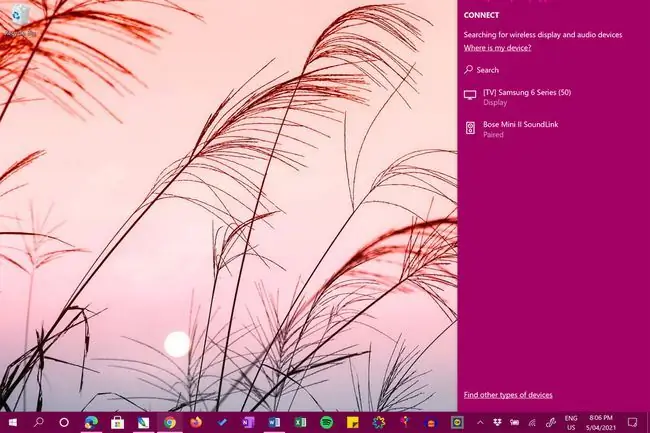
En plus d'afficher le contenu de votre Surface Pro 7 sur un écran d'ordinateur avec un câble, vous pouvez également projeter votre écran sans fil sur votre téléviseur à l'aide de la prise en charge sans fil intégrée sur votre Surface et votre téléviseur.
La projection de votre bureau ou de vos applications sur votre téléviseur est l'un des trucs et astuces les plus cool de Surface Pro 7, car il facilite le partage de photos et de vidéos avec vos amis et votre famille.
Vous avez un vieux téléviseur sans prise en charge sans fil ? Vous pouvez diffuser du contenu depuis votre Surface Pro 7 vers une console Xbox connectée telle qu'une Xbox One, Xbox Series S ou Xbox Series X.
Utilisez ces conseils de capture d'écran Surface Pro
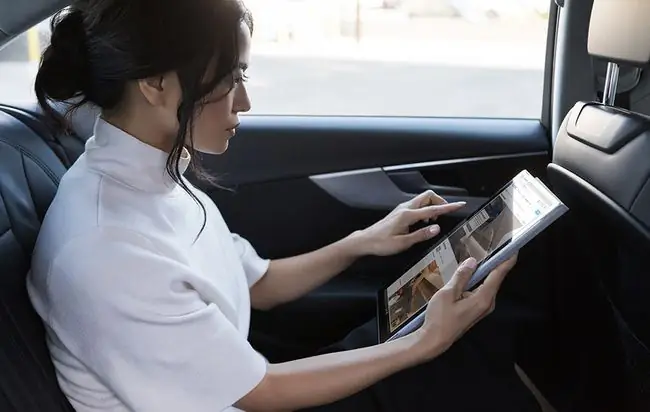
Vous avez déjà utilisé votre Surface Pro 7 et vous vouliez partager quelque chose avec un contact ? Vous pouvez prendre une capture d'écran sur une Surface Pro de tout ce qui est sur votre écran, la recadrer et la modifier, et l'envoyer à quelqu'un d'autre par e-mail, un DM et une variété d'autres services. Il existe plusieurs façons de procéder.
En plus de la méthode classique PrtScn, vous pouvez également prendre des captures d'écran sur votre Surface Pro 7 à l'aide de l'application intégrée Snip & Sketch, une variété de raccourcis clavier, ou même la Xbox Game Bar.
Activer les paramètres de connexion mesurés lors de vos déplacements
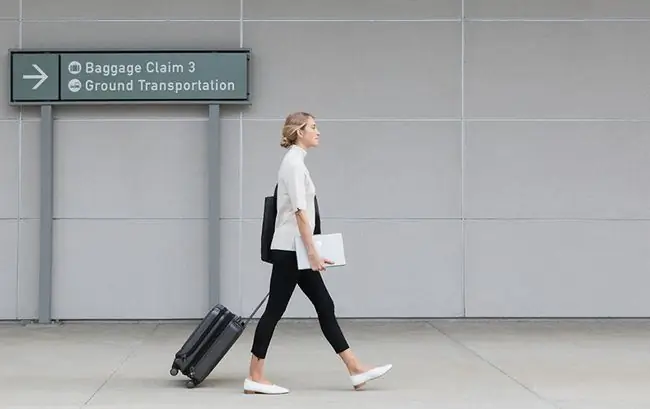
Certains des nombreux ajustements de Surface Pro 7 qui valent la peine d'être effectués après la configuration de votre nouvel appareil sont ceux liés à la fonctionnalité de connexion mesurée de Windows 10. Ces paramètres vous permettent d'ajuster le type de données que votre Surface Pro 7 utilise lorsqu'elle est connectée à un réseau cellulaire ou Wi-Fi avec des limites de téléchargement et de téléchargement, de sorte que vous ne recevez pas de frais supplémentaires pour dépasser les limites de votre forfait de données.
Vous pouvez activer et désactiver les paramètres de connexion mesurés de la Surface Pro 7 aussi souvent que vous le souhaitez, et vous pouvez également personnaliser le moment où les applications et les services sont affectés par cette fonctionnalité.
Connecter une Surface Pro 7 à un autre ordinateur
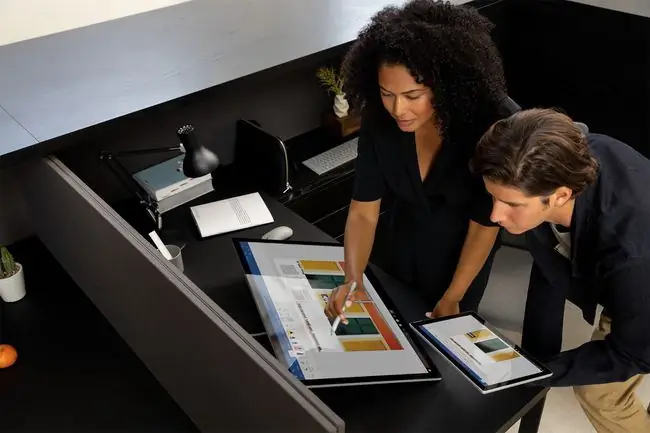
Vous avez besoin d'envoyer un fichier de votre Surface Pro 7 à quelqu'un d'autre ? Il existe de nombreuses astuces Surface pour se connecter à d'autres ordinateurs qui sont bien loin des stratégies de mise en réseau informatique encombrantes et chronophages d'antan.
Les propriétaires de Surface Pro 7 peuvent désormais se connecter à d'autres ordinateurs via les fonctionnalités intégrées de partage à proximité et de partage réseau de Windows 10. Il existe même des options de stockage en nuage et d'applications de messagerie sur les réseaux sociaux pour envoyer des fichiers d'un appareil à un autre qui valent la peine d'être vérifiées.
Afficher le contenu iPhone et Android sur votre Surface Pro 7
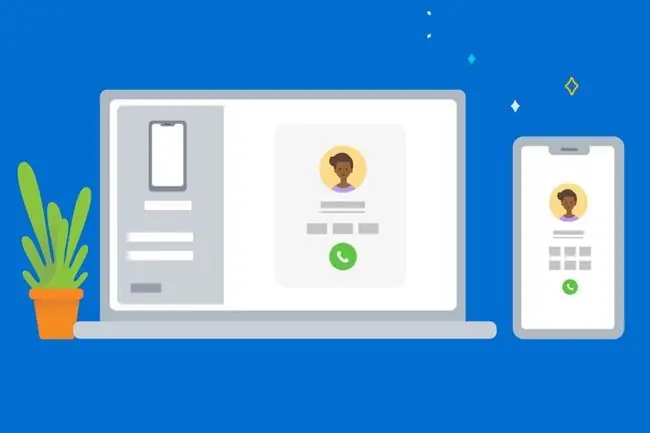
Saviez-vous que vous pouvez afficher le contenu de votre smartphone sur votre Microsoft Surface Pro et même gérer le fonctionnement de certaines applications et fichiers ? Ces conseils et astuces populaires de Surface Pro 7 pour connecter votre téléphone à votre Surface couvrent toutes les méthodes officielles pour y parvenir, telles que l'application Windows 10 Your Phone, et explorent également les options de screencasting et d'applications tierces.
Si vous avez du mal à lire de petits textes sur votre iPhone ou votre smartphone Android et que vous vous demandez souvent comment projeter du contenu sur un écran plus grand pour une visualisation plus facile, connecter votre téléphone à votre Surface Pro 7 pourrait être la solution.
Télécharger des applications, des films et des émissions de télévision depuis le Microsoft Store
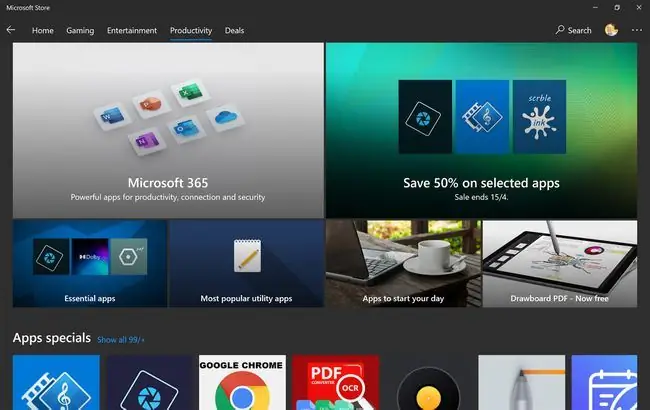
Si vous avez l'habitude de télécharger des programmes et des fichiers à partir de sites Web, vous ne savez peut-être pas que Windows 10 dispose désormais d'une boutique d'applications intégrée directement intégrée au système d'exploitation sur tous les appareils Surface.
Le Microsoft Store fonctionne comme des vitrines numériques similaires sur les smartphones et les tablettes. Il vous permet de télécharger et de mettre à jour des applications, d'acheter des jeux vidéo et des films, et même d'acheter du matériel physique et des accessoires qui peuvent être expédiés à votre domicile directement par Microsoft.
Installez Google Drive sur votre Surface Pro 7
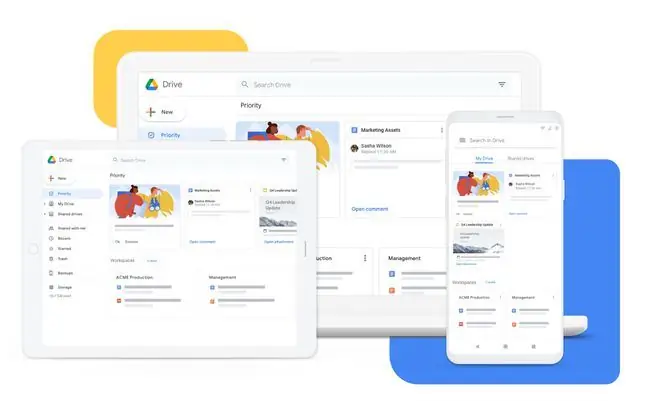
Le service cloud OneDrive de Microsoft est probablement préinstallé sur votre Surface Pro 7. Bien que OneDrive soit un service de stockage cloud fiable, l'un des meilleurs conseils pour Surface Pro consiste à télécharger et à utiliser des applications et des services tiers, non Microsoft, dans conjonction avec ou à la place de celles par défaut.
L'ajout de Google Drive à Surface Pro 7 est un excellent moyen de sauvegarder des fichiers et de collaborer sur des projets. Si votre espace de stockage OneDrive est plein, l'utilisation de Google Drive peut être un bon moyen de vous donner plus d'espace.
Vous pouvez également utiliser d'autres services cloud tels que Dropbox si vous avez besoin d'encore plus de stockage dans le cloud.
Ajouter plusieurs utilisateurs à votre Surface Pro 7
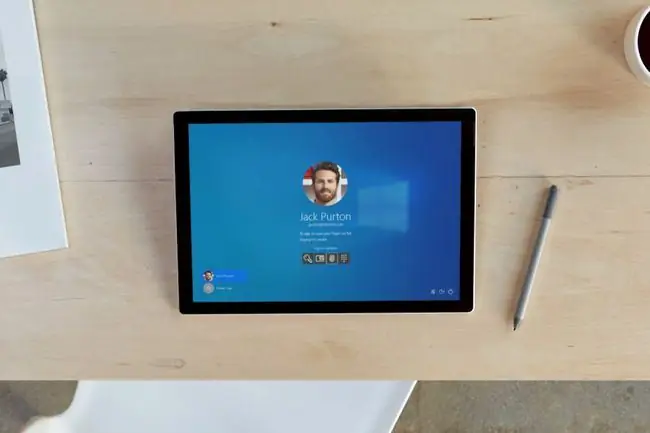
L'une des astuces Surface les plus utiles pour traiter avec plusieurs personnes partageant un appareil consiste à ajouter des profils d'utilisateur Windows uniques pour chaque personne. Une fois créé, l'administrateur peut contrôler les applications et les outils auxquels chaque utilisateur peut accéder. L'administrateur peut même créer des profils enfants, limitant les sites Web qu'ils peuvent visiter et les applications qu'ils peuvent ouvrir.
Changer de profil utilisateur sur votre Surface Pro 7 est également très simple et peut être effectué en quelques clics.
Jouez à des jeux vidéo Xbox sur votre Surface Pro 7
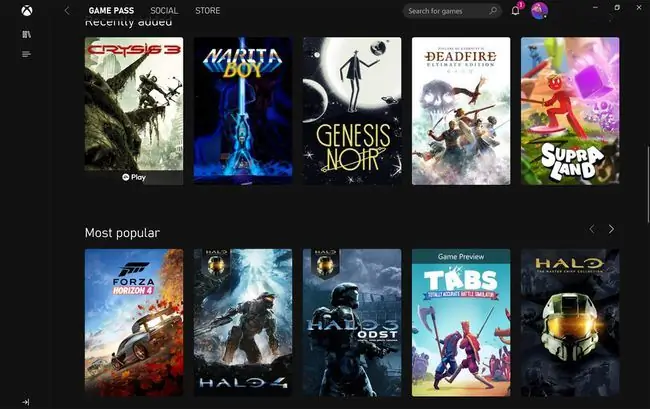
Vous serez peut-être surpris d'apprendre que votre Surface Pro 7 (en plus d'être un PC et une tablette Windows 10) est une console de jeux vidéo Xbox portable. Il vous donne un accès complet à une bibliothèque croissante de jeux vidéo Xbox One, Xbox Series X et Xbox de marque Windows.
Votre compte Microsoft sert également de compte Xbox que vous pouvez utiliser sur les consoles Xbox et avec les applications Xbox et Microsoft Store sur votre Surface Pro 7.
Voici quelques-unes des façons dont vous pouvez "Xbox" sur votre Surface Pro 7.
- Vous pouvez diffuser le jeu de vos consoles Xbox sur votre Surface Pro avec l'application Xbox.
- À partir de 2021, vous pourrez diffuser des jeux vidéo Xbox via le cloud avec Xbox Cloud Gaming.
- Certains jeux de console Xbox ont des versions Xbox Play Anywhere auxquelles vous pouvez jouer gratuitement sur les PC Windows 10.
- Les joueurs peuvent utiliser l'application Windows 10 Xbox pour utiliser des cartes-cadeaux Xbox, se connecter avec des amis et voir les succès Xbox.
- Les jeux vidéo PC de marque Xbox peuvent être achetés et téléchargés via la boutique d'applications Microsoft Store.
- Vous pouvez utiliser le service d'abonnement Xbox Game Pass pour PC sur votre Surface Pro 7 pour jouer gratuitement à de nombreux titres chaque mois.
Comment allumer, éteindre et redémarrer votre Surface Pro 7

Lifewire est là pour répondre aux questions que vous vouliez savoir mais que vous aviez peur de poser:
- Comment allumer votre Surface Pro 7
- Comment arrêter Windows 10 (c'est ainsi que vous éteindrez votre Surface Pro 7)
- Comment redémarrer votre Surface Pro 7
Bien que le simple fait de fermer votre Surface Pro 7 ou d'appuyer rapidement sur son bouton d'alimentation la place automatiquement en veille via le mode veille de Windows 10, vous devrez l'éteindre complètement et éventuellement la redémarrer.
L'arrêt de votre Surface Pro 7 sera souvent nécessaire lors du passage à la sécurité d'un aéroport lors d'un voyage. L'exécution d'un arrêt éteindra complètement l'appareil et désactivera toute sa connectivité sans fil, comme les connexions Bluetooth et Wi-Fi. Vous pouvez également éteindre votre Surface Pro 7 si vous ne prévoyez pas de l'utiliser pendant un certain temps pour préserver sa batterie.
FAQ
Le stylet que vous utilisez pour Surface Pro 7 est-il important ?
De nombreux stylets de qualité sont compatibles avec la Surface Pro 7. Cependant, Microsoft recommande d'utiliser un stylet Surface, un stylet Surface Slim ou un stylet Microsoft Classroom.
Comment connecter un stylet Surface à Surface Pro 7 ?
Un stylet Surface utilise Bluetooth pour se coupler avec une Surface Pro 7. Accédez à Démarrer > Settings > Devices > Ajouter Bluetooth ou un autre appareil > Bluetooth Appuyez sur le bouton supérieur du stylet et maintenez-le enfoncé jusqu'à ce que le voyant clignote en blanc, puis sélectionnez le stylet dans la liste des appareils Surface pour le coupler.
Pouvez-vous connecter des AirPods à une Surface Pro 7 ?
Vous pouvez connecter des AirPod à une Surface Pro via Bluetooth. Accédez à Settings > Devices > Add Bluetooth & other devices > BluetoothEnsuite, ouvrez le boîtier des AirPods, sélectionnez son nom dans la liste des appareils sur votre Surface et appuyez sur le bouton de synchronisation du boîtier des AirPods jusqu'à ce que le processus de synchronisation soit terminé.






