Spotify est l'un des services de streaming musical les plus populaires. Si vous êtes un passionné de musique qui souhaite un contrôle total sur votre expérience d'écoute, l'abonnement premium de Spotify est définitivement la voie à suivre. Ces trucs et astuces sont principalement destinés à l'utilisateur premium, bien que vous puissiez profiter d'au moins certains d'entre eux avec un compte gratuit.
Écoutez la playlist hebdomadaire Discover
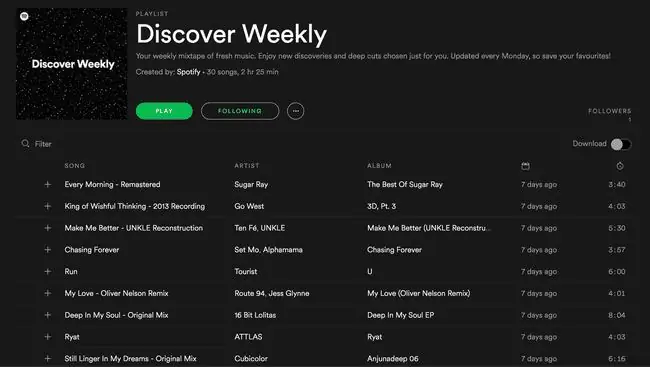
Spotify propose une liste de lecture unique appelée Discover Weekly, mise à jour tous les lundis avec un tour d'horizon de chansons basées sur la musique que vous aimez déjà. Plus vous utilisez Spotify, plus Spotify en apprend sur vos habitudes d'écoute pour vous proposer les meilleures chansons rien que pour vous.
Vous pouvez trouver la liste de lecture Discover Weekly en accédant à vos listes de lecture dans Spotify. Il sera probablement répertorié comme le premier.
Lorsque vous écoutez une chanson que vous aimez, ajoutez-la à votre Spotify, ajoutez-la à une autre liste de lecture, accédez à l'album dont elle provient, et plus encore.
Organisez vos listes de lecture dans des dossiers
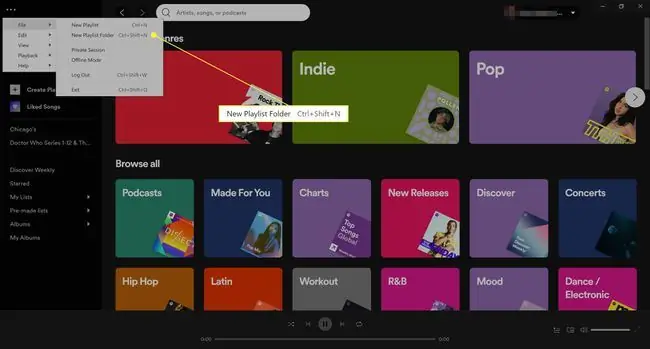
Cela n'est peut-être pas nécessaire si vous n'avez qu'une poignée de listes de lecture, mais si vous êtes un utilisateur de longue date de Spotify avec une gamme de goûts musicaux, il est probable que vous deviez faire défiler de nombreuses listes de lecture pour trouver Le bon. Vous pouvez gagner du temps en utilisant des dossiers de listes de lecture pour classer les groupes de listes de lecture associés.
À ce stade, la création d'un dossier de liste de lecture ne peut être effectuée qu'à partir de l'application de bureau Spotify. Accédez à File dans le menu supérieur (three-dot menu > File) et sélectionnezNouveau dossier de liste de lecture Un nouveau champ apparaîtra dans la colonne de gauche où se trouvent vos listes de lecture, que vous pouvez utiliser pour nommer votre nouveau dossier de listes de lecture.
Pour organiser vos listes de lecture dans des dossiers, cliquez sur la liste de lecture que vous souhaitez déplacer et faites-la glisser vers le dossier approprié. Cliquer sur le nom du dossier fait apparaître vos listes de lecture dans la fenêtre principale tandis que cliquer sur l'icône de flèche à côté du nom du dossier vous permet de développer et de réduire son contenu dans la colonne.
Voir votre historique de diffusion de musique
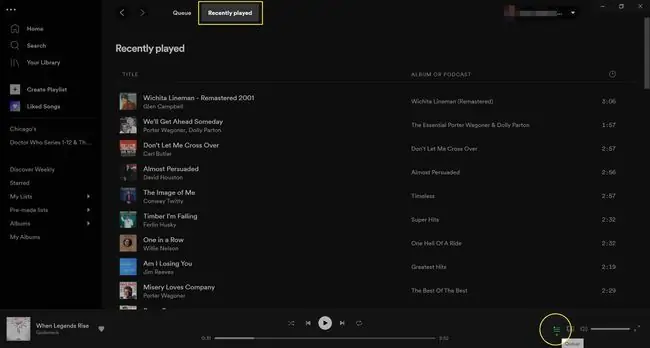
Si vous utilisez Spotify pour rechercher de nouvelles musiques à découvrir, il y a toujours une chance que vous manquiez quelque chose de bien en oubliant de l'enregistrer dans votre musique ou de l'ajouter à une liste de lecture. Heureusement pour vous, il existe un moyen simple de vérifier votre historique de streaming sur l'application de bureau.
Cliquez sur le bouton File d'attente sur le lecteur du bas, marqué par l'icône avec trois lignes horizontales. Sélectionnez ensuite Recently Played pour voir une liste des 50 dernières chansons que vous avez écoutées.
Passez facilement en mode d'écoute privée
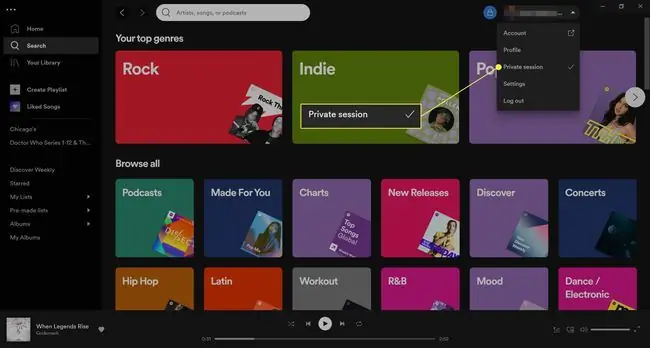
Spotify est social, ce qui peut être très utile lorsque vous souhaitez écouter ce que vos amis écoutent et vice versa. Cependant, ce n'est pas si utile lorsque vous voulez écouter quelque chose d'un peu plus obscur et que vous ne voulez pas que vos amis vous jugent pour cela.
Vous pourriez vous faire de nouveaux amis ou arrêter le partage de votre musique pendant un moment. Lorsque vous ne voulez pas que quelqu'un voie ce que vous écoutez, passez votre écoute en mode privé et tout ira bien. Sur l'application de bureau, vous pouvez le faire en sélectionnant la flèche dans le coin supérieur droit à côté de votre nom d'utilisateur et en sélectionnant Session privée dans le menu déroulant.
Pour écouter en mode privé sur l'application mobile, appuyez sur l'icône gear dans le coin supérieur droit de l'écran pour accéder à vos paramètres, sous Social , basculez sur Session privée pour qu'il soit vert. Vous pouvez désactiver cette option et la réactiver à tout moment.
Enregistrez vos données en téléchargeant de la musique
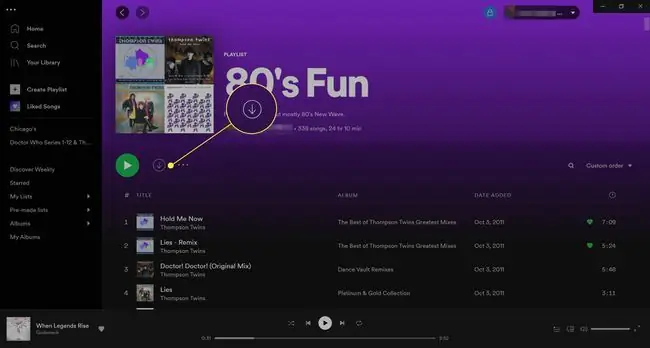
Dis quoi ? Vous pouvez télécharger de la musique à partir d'un service de streaming musical ?
Eh bien, en quelque sorte. Tout d'abord, vous devez être un utilisateur premium pour utiliser cette fonctionnalité. Deuxièmement, la musique ne se télécharge pas sur votre appareil afin que vous puissiez la conserver pour toujours. Il le télécharge simplement temporairement dans votre compte Spotify.
Selon Spotify, vous pouvez écouter jusqu'à 10 000 chansons hors ligne sans connexion Internet. Ceci est utile si vous aimez écouter de la musique en marchant, en transit ou dans tout lieu public qui n'offre pas de Wi-Fi gratuit à ses visiteurs.
Sur n'importe quelle playlist ou album d'artiste que vous regardez dans l'onglet principal de l'application de bureau, sélectionnez la flèche vers le bas (Télécharger) juste au-dessus de la liste des pistes. Spotify prend quelques secondes à plusieurs minutes pour télécharger votre musique (selon la quantité que vous téléchargez), et le vert flèche vers le bas apparaît, vous savez donc que cela a fonctionné.
Vous devriez également voir une flèche vers le bas au-dessus des pistes répertoriées pour une liste de lecture ou un album d'artiste sur l'application mobile. Appuyez pour télécharger votre musique et activez le bouton pour qu'il soit vert pour une écoute hors ligne.
Téléchargez des chansons uniquement lorsque vous disposez d'une connexion Wi-Fi pour éviter des frais de données supplémentaires. Même si vous écoutez les chansons que vous avez téléchargées alors que vous êtes connecté à Internet, Spotify passe automatiquement en mode hors ligne si vous perdez la connexion.
Enregistrer automatiquement les chansons de YouTube ou SoundCloud vers Spotify
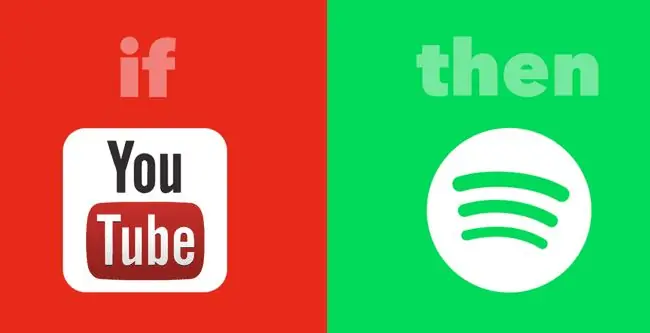
Il y a de fortes chances que vous découvriez de nouvelles musiques en dehors de Spotify. Si vous tombez sur une nouvelle vidéo musicale sur YouTube ou une excellente piste sur SoundCloud, évitez de l'ajouter manuellement à votre collection de musique Spotify en utilisant IFTTT.
IFTTT est un outil que vous pouvez utiliser pour accéder à toutes sortes d'applications et de services à lier de manière à automatiser les déclencheurs et les actions. Deux recettes IFTTT populaires conçues pour Spotify incluent:
- Ajoutez des chansons de vidéos YouTube que vous aimez à une liste de lecture Spotify
- Enregistrez les morceaux que vous aimez sur SoundCloud dans une playlist Spotify
IFTTT est gratuit pour s'inscrire, et il existe de nombreuses excellentes recettes existantes que vous pouvez commencer à utiliser immédiatement.
Ajouter des chansons à Spotify à partir de Shazam
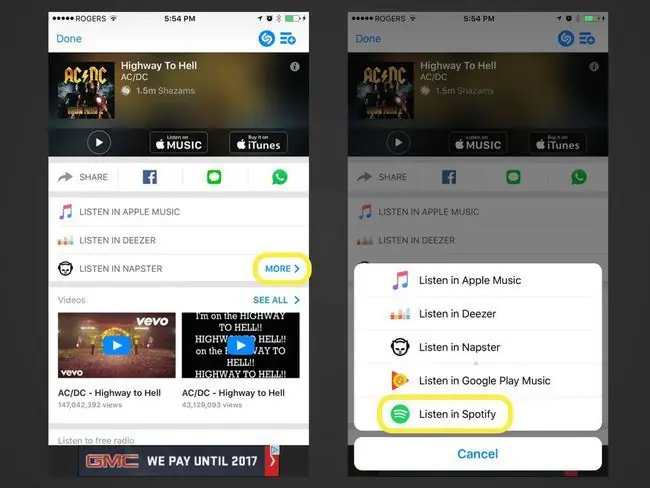
Shazam est une application musicale populaire que les gens utilisent pour identifier les chansons qu'ils entendent à la radio ou ailleurs où le titre de la chanson et le nom de l'artiste ne sont pas clairs. Une fois que Shazam a identifié une chanson pour vous, vous avez la possibilité de l'ajouter automatiquement à votre collection de musique Spotify.
Une fois la chanson identifiée, recherchez l'option Plus, qui devrait afficher des options d'écoute supplémentaires. Écouter avec Spotify devrait en faire partie.
Activer la fonction de fondu enchaîné
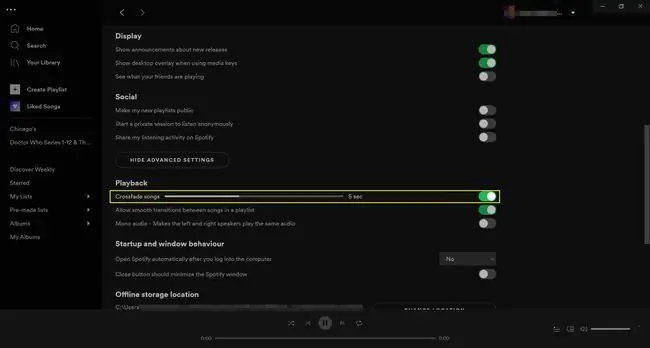
Si vous n'aimez pas la pause qui sépare la fin d'une chanson du début d'une autre, activez la fonction de fondu enchaîné pour que les chansons se mélangent à la fin et au début. Vous pouvez personnaliser le fondu enchaîné entre 1 et 12 secondes.
Accédez aux paramètres à partir de l'application de bureau, puis faites défiler vers le bas pour rechercher Afficher les paramètres avancés Cliquez sur cette option et continuez à faire défiler jusqu'à ce que vous voyiez une option de fondu enchaîné sous le Lecture section. Activez cette option et personnalisez-la comme vous le souhaitez.
Pour accéder à cette fonctionnalité depuis l'application mobile, accédez aux paramètres, appuyez sur Lecture et personnalisez le paramètre de fondu enchaîné.
Utiliser les qualificatifs de recherche pour une découverte améliorée
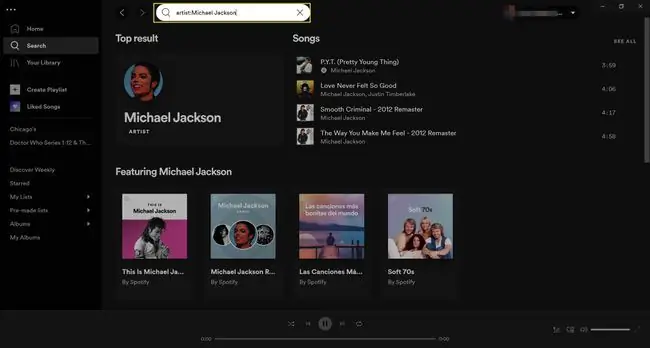
Vous savez probablement déjà que vous pouvez utiliser la fonction de recherche de Spotify pour rechercher des titres de chansons, des artistes, des albums et des listes de lecture. Mais en utilisant des qualificatifs de recherche spécifiques avant votre terme de recherche, vous pouvez filtrer encore plus les résultats, de sorte que vous n'ayez pas à parcourir tout ce qui n'est pas pertinent.
Essayez des recherches comme celles-ci dans Spotify
- artist:Michael Jackson: rechercher des noms d'artistes.
- album:Views: rechercher les noms d'albums.
- year:1993: recherche des chansons sorties au cours d'une année spécifique.
- year:1993-1997: recherche des chansons publiées dans une plage de dates spécifique.
- genre:classical: rechercher des chansons appartenant à un genre spécifique.
Vous pouvez également les combiner en une seule recherche. Search Engine Watch a plus d'informations sur la façon dont cela fonctionne, y compris comment utiliser AND, OR et NOT pour affiner vos résultats.
Utilisez des raccourcis clavier pour une expérience musicale plus rapide
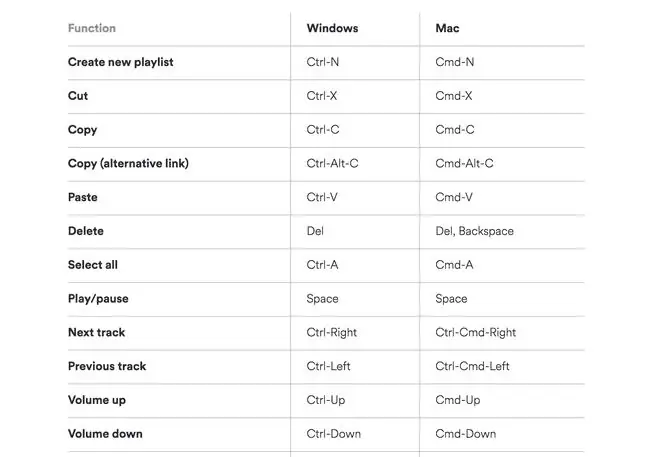
Si vous utilisez fréquemment Spotify à partir de l'application de bureau ou du Web, vous devrez probablement beaucoup déplacer la souris pour pouvoir cliquer sur toutes sortes de choses. Pour gagner du temps et de l'énergie, pensez à mémoriser quelques-uns des meilleurs raccourcis clavier pour accélérer les choses.
Voici quelques raccourcis que vous voudrez mettre en mémoire:
- Créer une nouvelle playlist: Ctrl+ N (Windows) ou Cmd+ N (Mac)
- Pause de lecture: Barre d'espacement
- Piste suivante: Ctrl+ Droite (Windows) ou Ctrl+ Cmd +Droite (Mac)
- Augmenter le volume: Ctrl+ Haut (Windows) ou Cmd+ Haut (Mac)
- Baisser le volume: Ctrl+ Bas (Windows) ou Cmd+ Bas (Mac)
Consultez la liste complète des raccourcis clavier de Spotify pour en savoir plus que vous voudrez peut-être utiliser.
Récupérer les listes de lecture précédemment supprimées
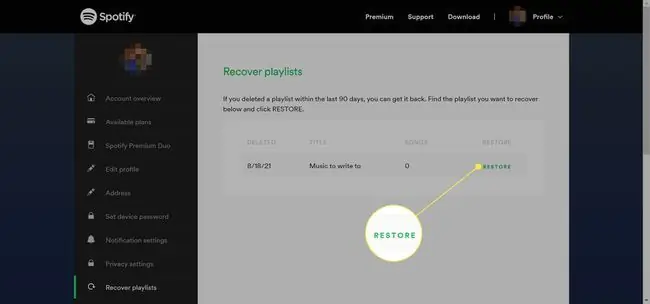
Nous avons tous des regrets. Parfois, ces regrets impliquent la suppression de listes de lecture Spotify que nous aimerions pouvoir réécouter.
Heureusement, Spotify dispose d'une fonctionnalité unique qui vous permet de récupérer les listes de lecture que vous avez supprimées. Visitez spotify.com/us/account/recover-playlists sur le Web, connectez-vous à votre compte Spotify et vous verrez une liste des listes de lecture que vous avez supprimées.
Sélectionnez Restaurer à côté de n'importe quelle playlist que vous voulez sur votre compte Spotify. (Si vous n'avez jamais supprimé de liste de lecture, vous ne verrez rien.)
Utiliser l'application Spotify avec Runkeeper
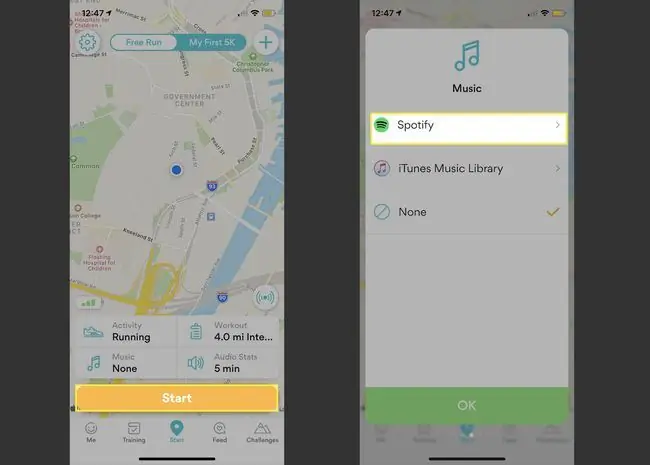
Runkeeper est une application de course populaire qui peut être intégrée à votre compte Spotify afin que vous puissiez accéder à une collection de listes de lecture Spotify Running. Tout ce que vous avez à faire est d'ouvrir Runkeeper, sélectionnez Start > Music > Spotify, puis sélectionnez une liste de lecture.
Vous pouvez également accéder à Browse dans l'application mobile Spotify et sélectionner l'option Workout sous Genres & Moods, qui affiche des listes de lecture conçues pour correspondre à votre tempo pendant que vous courez.
Utiliser la fonction de mode fête intégrée de Spotify
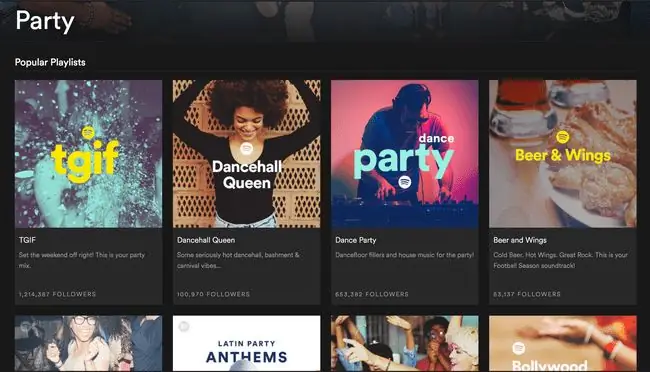
Si vous n'êtes pas prêt à investir dans une application de DJing premium tierce, profitez de la fonction Party Mode de Spotify. Cela vous donne accès à des mixages de fête fluides avec trois niveaux réglables pour s'adapter à l'ambiance.
Pour trouver cette fonctionnalité, allez dans le champ Search et saisissez Party. Faites défiler vers le bas jusqu'à ce que vous voyiez Genres et sélectionnez Party. Sélectionnez une liste de lecture, puis sélectionnez Play.
Collaborez avec vos amis pour créer des listes de lecture
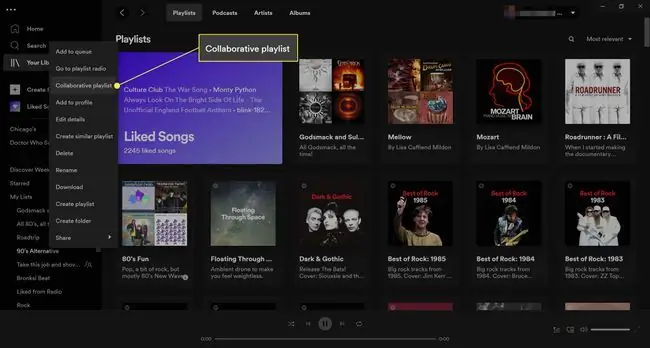
Si vous planifiez une fête ou si vous partez en voyage avec des amis, il peut être utile d'avoir de la musique que tout le monde aime. Pour les amis qui utilisent également Spotify, vous pouvez travailler ensemble pour ajouter ce que vous aimez à une seule liste de lecture.
Sur l'application de bureau, faites un clic droit sur n'importe quelle liste de lecture, puis sélectionnez Collaborative Playlist. Sur l'application mobile, appuyez sur trois points sous le titre de la liste de lecture, puis appuyez sur Make Collaborative.
Utilisez votre appareil mobile comme télécommande pour Spotify sur votre ordinateur
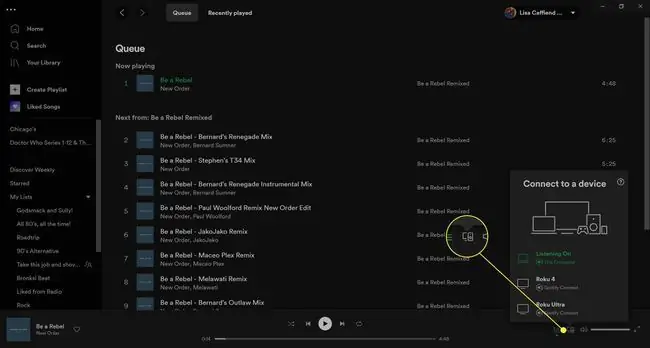
Vous pouvez utiliser votre compte Spotify à partir de toutes sortes d'appareils. Il basculera et synchronisera de manière transparente tout ce que vous jouez lorsque vous commencerez à écouter d'un appareil à l'autre.
Si vous êtes un utilisateur premium et que vous souhaitez écouter Spotify depuis votre ordinateur, mais que vous ne voulez pas vous y rendre à chaque fois que vous souhaitez passer à une nouvelle chanson, utilisez votre smartphone ou votre tablette pour agir comme un télécommande. Sur votre ordinateur, dans le coin inférieur droit, sélectionnez Devices (cela ressemble à un moniteur et un haut-parleur), puis sélectionnez l'appareil sur lequel vous souhaitez que la musique soit diffusée. Ou accédez à Settings sur votre smartphone, sélectionnez Connect to a device et sélectionnez votre ordinateur dans la liste.
Commencez à lire Spotify depuis votre appareil mobile. Dans le Devices Menu, votre ordinateur de bureau et votre appareil mobile apparaîtront. Sélectionnez l'option ordinateur pour continuer à lire Spotify sur votre ordinateur, mais vous pouvez désormais tout contrôler depuis l'application Spotify sur votre appareil mobile.
Envoyer des chansons aux gens via Facebook Messenger et WhatsApp
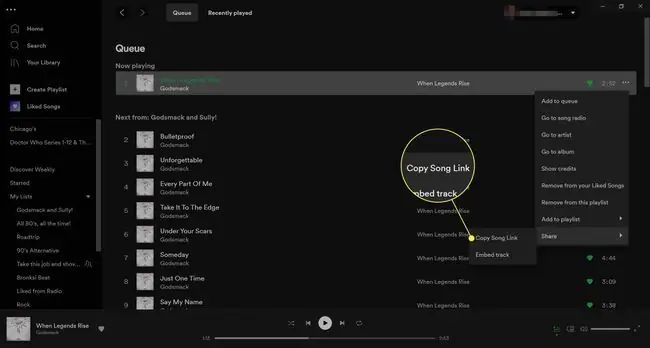
Les utilisateurs de Spotify adorent partager ce qu'ils écoutent sur les réseaux sociaux comme Facebook, Twitter, Tumblr et autres. Mais saviez-vous que vous pouvez les envoyer en privé aux personnes auxquelles vous êtes connecté sur Facebook, WhatsApp et d'autres applications de messagerie ?
Lorsque vous écoutez quelque chose dans l'application, appuyez sur trois points situés dans le coin supérieur droit, puis appuyez sur Partager. Vous verrez que Facebook Messenger et WhatsApp sont deux des options dont vous disposez.
Sur l'application de bureau, à côté de la chanson, sélectionnez trois points et sélectionnez Partager > Copier la chanson Lien. Collez ensuite le lien dans n'importe quelle application de messagerie, e-mail, etc.
Écoutez des chansons qui n'ont jamais été jouées, jamais
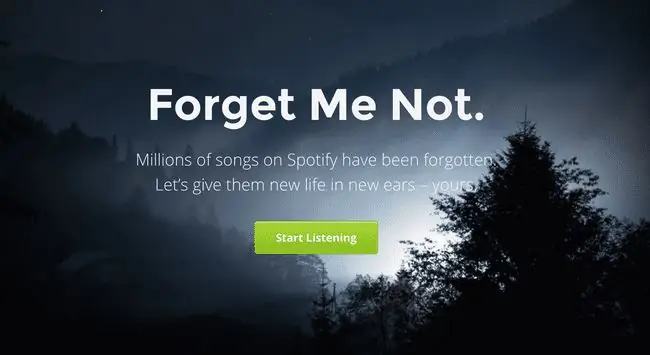
Incroyablement, des millions de chansons existent sur Spotify que personne n'a jamais écoutées une seule fois. Forgotify est un outil qui aide les utilisateurs de Spotify à découvrir ces chansons afin qu'ils puissent les écouter.
Cliquez sur le bouton Start Listening et connectez-vous à votre compte Spotify. Qui sait, peut-être tomberez-vous sur quelque chose que vous voudrez écouter plus d'une fois.
Découvrez les concerts à venir dans votre région
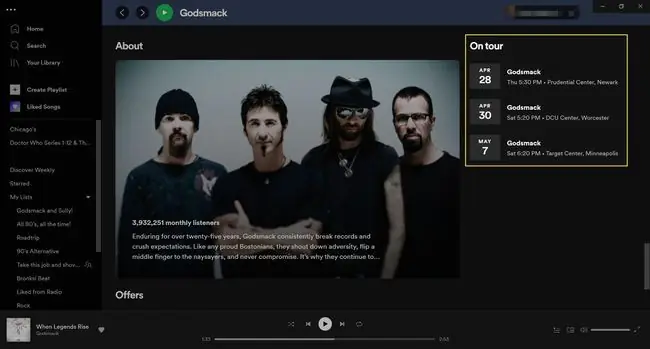
Spotify suit les tournées et les spectacles d'artistes dans des villes du monde entier afin que vous puissiez voir qui sera près de chez vous, y compris quand et où. Pour le voir, localisez un artiste et faites défiler jusqu'à la section On tour.
Vous verrez les concerts à venir que vous pouvez sélectionner pour voir leurs détails de concert sur Ticketmaster.






