Ce qu'il faut savoir
- Dans iMessage, vous pouvez utiliser Digital Touch pour envoyer un message manuscrit, un croquis, un battement de cœur, ou un tap ou une série de taps.
- Vous pouvez également utiliser les fonctionnalités Digital Touch avec des images et des vidéos.
- L'iPhone et l'iPad prennent en charge les fonctionnalités Digital Touch.
Cet article explique comment utiliser Digital Touch dans iMessage sur l'iPhone et l'iPad, y compris l'envoi de messages manuscrits et de croquis, l'ajout d'un battement de cœur ou l'ajout de pressions sur des images et des vidéos.
Comment envoyer un message manuscrit sur iPhone ou iPad
Parfois, il est plus facile d'écrire que de taper, surtout sur les minuscules claviers d'un iPhone. Heureusement, Apple dispose d'une fonctionnalité qui vous permet d'écrire à la main un message rapide dans iMessages. Le fait est que vous ne le trouveriez probablement jamais si vous ne saviez pas où chercher.
- Démarrez ou ouvrez un iMessage, puis tournez votre appareil sur le côté en mode Paysage.
-
Vous remarquerez un nouveau bouton sur le côté droit de votre clavier. Voici l'icône Sketch. Appuyez dessus.

Image -
Cela ouvre une fenêtre dans laquelle vous pouvez utiliser votre doigt ou un stylet pour écrire un message ou dessiner un dessin.
Au bas de l'écran, vous trouverez les messages que vous avez créés dans le passé. Si c'est la première fois que vous utilisez la fonction Sketch, quelques échantillons prédéfinis sont là.

Image -
Il y a un bouton Annuler dans le coin supérieur gauche; si vous faites une erreur, appuyez dessus pour supprimer la dernière ligne que vous avez créée.
Soyez prudent lorsque vous utilisez le bouton Undo. Il supprimera la dernière ligne que vous avez créée, quelle que soit sa longueur, donc si vous écrivez un mot en cursif sans lever le doigt ou le stylet, par exemple, il supprimera le mot entier.

Image -
Lorsque vous avez terminé votre message ou votre croquis, appuyez sur Terminé.

Image -
Maintenant, votre message ou croquis manuscrit est dans un iMessage. Vous pouvez ajouter du texte supplémentaire à l'aide du clavier ou ajouter des emojis à l'aide de la barre d'applications.

Image -
Lorsque vous avez terminé, appuyez sur la flèche bleue Envoyer pour envoyer votre message.

Image
Une fonctionnalité amusante des messages créés à l'aide de l'option Sketch dans iMessages est qu'ils jouent comme un-g.webp" />.
Malheureusement, lorsque vous utilisez Sketch, vous ne pouvez pas convertir le message manuscrit en texte, donc si votre écriture est mauvaise, c'est ce que le destinataire verra.
Comment envoyer un message tactile numérique dans iMessages
La méthode d'esquisse utilisée ci-dessus est une façon d'envoyer un message manuscrit ou un dessin rapide, mais il existe également une autre façon de le faire, et cela ne vous oblige pas à tourner le paysage du téléphone pour y accéder.
- Ouvrir ou créer un iMessage.
-
Dans la App Bar (également appelée App Drawer), recherchez et appuyez sur l'icône Digital Touch.
Si vous ne voyez pas l'icône Digital Touch, allez à la fin de la barre d'application sur la droite et appuyez sur le cercle avec trois points. Si vous ne voyez toujours pas Digital Touch, appuyez sur Edit puis recherchez-le dans la liste (vous utiliserez le curseur pour activer Digital Touch).
- Dans la fenêtre Digital Touch qui apparaît, appuyez sur le point de couleur sur le côté gauche pour changer la couleur de l'encre que vous utilisez.
-
Ensuite, utilisez votre doigt ou un stylet pour dessiner ou écrire un message dans la fenêtre de texte fournie. Lorsque vous avez terminé, appuyez sur l'icône Envoyer.

Image
Comment envoyer un dessin Tap ou Heartbeat dans iMessage
Un autre type de message amusant que vous pouvez envoyer dans iMessage est un dessin de battement de cœur ou des messages Tap. Vous suivez les mêmes étapes que ci-dessus pour accéder à la fonction de messagerie Digital Touch, puis vous pouvez faire différentes choses:
Les messages Digital Touch répertoriés ci-dessous seront envoyés automatiquement une fois qu'ils auront été créés.
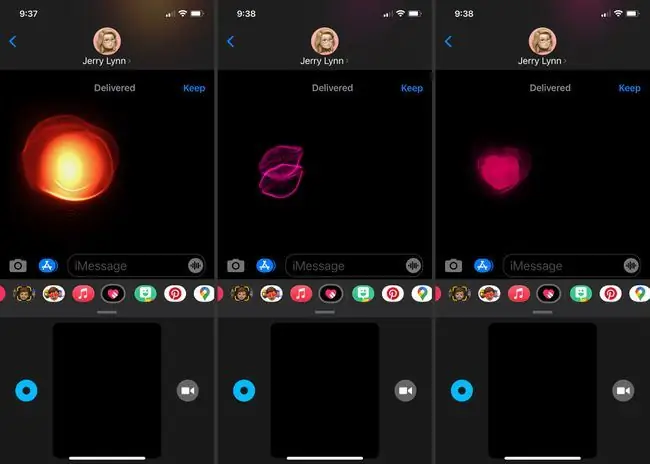
- Tap With One Finger: cela crée un « tap » qui est essentiellement un éclat rond de couleur sur la toile. La couleur que vous avez sélectionnée dans le sélecteur de couleurs déterminera la couleur du robinet.
- Appuyez et maintenez avec un doigt: cela envoie une "boule de feu", une rafale de couleur prolongée. Il aura toujours la couleur d'une boule de feu.
- Tap With Two Fingers: cela envoie un « baiser » qui ressemble à une paire de lèvres fluo. Vous pouvez appuyer plusieurs fois sur l'écran pour envoyer plusieurs baisers avant que le message ne soit automatiquement envoyé.
- Touchez et maintenez avec deux doigts: cela envoie un battement de cœur qui dure tant que vous gardez vos doigts sur l'écran. Le battement de cœur sera toujours coloré en rose rouge.
- Touchez et maintenez avec deux doigts, puis faites glisser vers le bas Cela crée un cœur brisé de couleur rouge plus foncé.
Comment ajouter des effets tactiles numériques aux images et aux vidéos
Les effets Digital Touch peuvent également être utilisés pour plus que des iMessages. Vous pouvez également les ajouter à des vidéos et des images.
- Démarrez un message et choisissez l'icône Digital Touch.
- Appuyez sur l'icône de la caméra vidéo à droite de l'espace de dessin Digital Touch.
- Appuyez sur le bouton rouge pour enregistrer une vidéo ou sur le bouton blanc pour prendre un instantané.
-
Si vous prenez une vidéo, utilisez l'un des gestes ci-dessus pour créer un effet Digital Touch pendant la capture de la vidéo.
Si vous prenez une photo, une fois que vous avez capturé la photo, utilisez les gestes Digital Touch pour ajouter un effet à l'image.
-
Lorsque vous avez terminé, appuyez sur la flèche Envoyer pour envoyer le message.

Image






