Ce qu'il faut savoir
- Effacer l'historique sur macOS: sélectionnez Historique dans le menu > Effacer l'historique. Ensuite, effacez l'historique pour une heure spécifique ou sélectionnez All History.
- Effacer les données sur macOS: Safari > Préférences > Confidentialité onglet. Gérer les données du site Web > sélectionner les sites Web > Supprimer ou Supprimer tout.
-
Sur iOS: Paramètres > Safari > Effacer l'historique et les données du site Web >Effacer l'historique et les données . Effacer les données: Safari > Advanced > Website.
Lorsque vous utilisez Internet, il se peut que la mémoire de votre appareil soit remplie de fichiers temporaires; vous pouvez également masquer les sites que vous avez visités. Cet article explique comment supprimer l'historique de navigation, les cookies, les caches et d'autres données de site Web du navigateur Web Safari sur les appareils macOS, OS X et iOS.
Supprimer l'historique de navigation, les cookies et les caches dans Safari sur macOS
Pour supprimer votre historique de navigation, cookies, caches et autres données de sites Web de Safari sur votre Mac et sur tous les appareils synchronisés:
-
Sélectionnez Safari > Effacer l'historique dans la barre de menu en haut de l'écran Safari.

Image -
Sélectionnez la flèche déroulante Effacer et choisissez soit la dernière heure, aujourd'hui, aujourd'hui et hier, ou tout l'historique.

Image Vous êtes averti que l'historique est également supprimé sur les autres appareils connectés à votre compte iCloud.
- Cliquez sur Effacer l'historique.
Vous pouvez également effacer tout l'historique en sélectionnant History > Clear History. Vous avez les mêmes options ici: la dernière heure, aujourd'hui, aujourd'hui et hier, et tout l'historique. Il n'y a pas de confirmation et la suppression est immédiate.
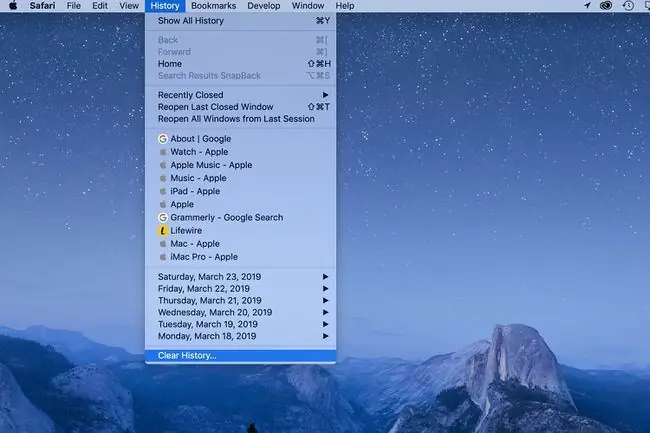
À partir de là, vous avez également la possibilité d'afficher tout l'historique ou d'afficher l'historique par jours spécifiques.
Effacer les données (mais pas l'historique) pour des sites spécifiques dans Safari
La suppression des données ne supprime pas les sites de votre historique de navigation. Vous voudrez peut-être effacer votre historique en plus de supprimer les données de certains sites.
- Sélectionner Safari > Préférences.
-
Sélectionnez l'onglet Confidentialité.

Image - Cliquez Gérer les données du site Web.
-
Tous les sites que vous avez visités qui stockent des données via des cookies, une base de données ou un stockage local (tels que des cookies ou des fichiers) sont répertoriés ici.

Image -
Pour chaque site dont vous souhaitez supprimer les données, sélectionnez le site dans la liste et cliquez sur Supprimer. Pour supprimer tous les sites, cliquez sur Supprimer tout.
La suppression des données d'un site particulier peut vous déconnecter ou modifier le comportement du site.
- Cliquez Terminé.
-
Fermez la Privacy fenêtre des préférences.
Effacer les données privées, vider les caches et supprimer les cookies dans Safari pour iOS
Pour supprimer toutes les entrées de l'historique Safari, les cookies et les sites Web de données à l'aide de votre appareil mobile iOS:
- Ouvrir Paramètres.
-
Aller à Safari.

Image - Appuyez sur Effacer l'historique et les données du site Web.
- Appuyez sur Effacer l'historique et les données pour confirmer et supprimer toutes les entrées.
Afficher les sites et supprimer sélectivement les données sur les appareils iOS
Pour supprimer l'historique Safari d'un site Web spécifique sur votre appareil mobile iOS:
- Ouvrir Paramètres.
- Appuyez sur Safari.
-
Sélectionnez Avancé en bas de l'écran.

Image - Appuyez sur Données du site Web.
- Faire défiler la liste des entrées. Balayez vers la gauche sur n'importe quelle entrée et appuyez sur Supprimer pour la supprimer. Pour supprimer toutes les entrées, appuyez sur Supprimer toutes les données du site Web en bas de la liste des entrées.






