Êtes-vous prêt à plonger dans PowerPoint pour la première fois ? Le processus peut sembler intimidant, mais il est assez facile à apprendre. Suivez ces liens suggérés qui vous aideront à comprendre le jargon de PowerPoint, à planifier une présentation réussie et à l'exécuter facilement.
Les informations contenues dans cet article s'appliquent à PowerPoint 2019, 2016, 2013, 2010, 2007; PowerPoint pour Microsoft 365 et PowerPoint pour Mac.
Découvrez le jargon PowerPoint
Certains termes sont spécifiques aux logiciels de présentation. La partie intéressante est qu'une fois que vous avez appris les termes spécifiques à PowerPoint, ces mêmes termes sont utilisés dans des logiciels similaires tels que Google Docs et Apple Keynote.
Les 10 termes PowerPoint les plus courants
Apprenez les clés d'une présentation réussie
La plupart des gens s'y plongent et écrivent leur présentation au fur et à mesure. Cependant, les meilleurs présentateurs ne fonctionnent pas de cette façon; ils commencent par planifier leurs présentations.
- La clé d'une présentation réussie
- Quatre parties pour une présentation réussie
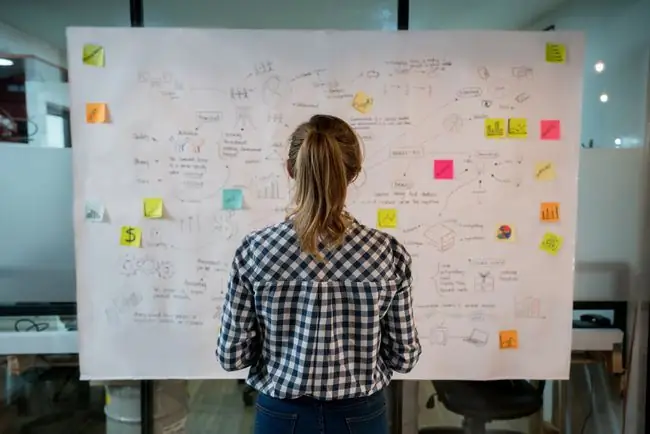
Ouvrir PowerPoint pour la première fois
Votre première vue de PowerPoint semble assez fade. Il y a une grande page, appelée une diapositive. Chaque présentation commence par un titre et PowerPoint vous présente une diapositive de titre. Tapez simplement votre texte dans les zones de texte fournies.
Allez à Home et sélectionnez New Slide pour ajouter une diapositive vierge avec des espaces réservés pour un titre et du texte à votre présentation. Il s'agit de la mise en page par défaut des diapositives et c'est l'une des nombreuses sélections. Vous avez le choix entre de nombreuses options pour l'apparence de votre diapositive.
- Mise en page des diapositives dans PowerPoint
- Différentes façons de visualiser les diapositives PowerPoint
Habiller vos diapositives
S'il s'agit de votre première présentation PowerPoint, vous craignez peut-être qu'elle ne donne pas la bonne impression. Facilitez-vous la tâche et utilisez l'un des nombreux thèmes de conception ou modèles de conception de PowerPoint pour créer une présentation coordonnée et professionnelle. Choisissez un design qui correspond à votre sujet et vous êtes prêt à partir.
Appliquer un modèle de conception dans PowerPoint

Pratiquez votre présentation
Votre public n'est pas venu voir votre présentation PowerPoint. Ils sont venus vous voir. Vous êtes la présentation et PowerPoint est l'aide pour faire passer votre message.
Utilisez ces conseils pour faire une présentation efficace et réussie.
- 10 conseils pour devenir un meilleur présentateur
- Les 10 erreurs de présentation les plus courantes
- Créer des présentations en classe dignes d'un "A"
Insérer des photos dans une présentation
Comme le dit ce vieux cliché, une image vaut mille mots. Donnez un impact à votre présentation en ajoutant des diapositives contenant uniquement des images pour faire valoir votre point de vue.
Ajouter des images ou des images clipart aux diapositives PowerPoint
Bottom Line
Si votre présentation ne concerne que les données, ajoutez un graphique de ces mêmes données au lieu de texte. La plupart des gens sont des apprenants visuels, donc voir c'est croire.
Ajouter un mouvement avec des animations
Insérez un peu de mouvement dans votre présentation PowerPoint avec des animations simples. Animez le texte pour qu'il apparaisse comme par magie à l'écran. Animez des images et d'autres graphiques afin qu'ils dansent dans la vue. Quelques animations gardent votre présentation vivante.
Tout sur les animations dans PowerPoint

Transition d'une diapositive à une autre
Il existe deux façons de créer du mouvement dans une présentation PowerPoint. Le premier est une animation. La deuxième avance glisse de manière intéressante; on les appelle des transitions.
- Transitions de diapositives pour les diapositives PowerPoint
- 5 Conseils sur les transitions de diapositives dans PowerPoint






