RAID 0, également connu sous le nom de matrice par bandes, est l'un des niveaux RAID pris en charge par l'utilitaire de disque de votre Mac et OS X. RAID 0 vous permet d'attribuer deux disques ou plus en tant qu'ensemble réparti. Une fois que vous avez créé l'ensemble par bandes, votre Mac le considère comme un seul lecteur de disque, mais lorsque votre Mac écrit des données sur l'ensemble par bandes RAID 0, les données sont réparties sur tous les disques qui composent l'ensemble.
Étant donné que chaque disque a moins à faire et que les écritures sur chaque disque se produisent simultanément, l'écriture des données prend moins de temps. Il en va de même lors de la lecture de données; au lieu qu'un seul disque doive rechercher puis envoyer un gros bloc de données, plusieurs disques diffusent chacun leur part du flux de données. Par conséquent, les ensembles répartis RAID 0 peuvent fournir une augmentation dynamique des performances du disque, ce qui se traduit par des performances OS X plus rapides sur votre Mac.
Les informations contenues dans cet article s'appliquent à OS X Yosemite (10.10) à OS X Leopard (10.5).

Évaluer les avantages
Bien sûr, avec un avantage (vitesse), il y a presque toujours un inconvénient. Dans ce cas, une augmentation du risque de perte de données causée par une panne de disque. Étant donné qu'un ensemble RAID 0 réparti distribue les données sur plusieurs disques durs, la défaillance d'un seul disque dans l'ensemble RAID 0 entraîne la perte de toutes les données de la matrice RAID 0.
En raison du risque de perte de données avec un ensemble RAID 0 par bandes, il est fortement recommandé de mettre en place une stratégie de sauvegarde efficace avant de créer la matrice RAID 0.
Un ensemble RAID 0 par bandes consiste à augmenter la vitesse et les performances. Ce type de RAID est un bon choix pour le montage vidéo, le stockage multimédia et l'espace de travail pour les applications, telles que Photoshop, qui bénéficient d'un accès plus rapide au disque. C'est aussi un bon choix pour les démons de la vitesse qui veulent atteindre des performances élevées simplement parce qu'ils le peuvent.
Disk Utility sous OS X El Capitan a abandonné la prise en charge de la création de matrices RAID. Si vous utilisez El Capitan, consultez le guide Use Terminal to Create and Manage a RAID 0 (Striped) Array in OS X.
Dans macOS Catalina (10.15) à macOS Sierra (10.12), la prise en charge de l'utilitaire de disque pour RAID est revenue, mais le processus diffère de celui présenté ici. Découvrez comment macOS Disk Utility crée des matrices RAID.
Ce dont vous avez besoin pour créer un ensemble par bandes RAID 0
Le processus de création d'un ensemble RAID est relativement simple et ne prend pas beaucoup de temps. Cependant, l'effacement de tous les disques de l'ensemble RAID - en particulier si vous utilisez l'option Zero Out Data - peut prendre du temps.
Pour créer une matrice RAID 0 par bandes, vous avez besoin de quelques composants essentiels.
- Disk Utility, qui est inclus avec OS X.
- Deux disques durs ou plus. Le processus de création d'ensembles répartis RAID 0 efface toutes les données sur les disques durs. Il est préférable que les disques durs que vous utilisez soient de la même marque et du même modèle, mais ce n'est pas obligatoire.
- Un ou plusieurs boîtiers de disques. Les utilisateurs de Mac Pro peuvent avoir des baies de lecteur internes disponibles. Tout le monde a besoin d'un ou plusieurs boîtiers de disques externes. Si vous utilisez plusieurs boîtiers de disques, ils doivent avoir le même type d'interface, comme FireWire, USB, Thunderbolt ou SATA.
Effacer les disques à l'aide de l'option de données à zéro
Les disques durs que vous utilisez en tant que membres de l'ensemble RAID 0 entrelacé doivent d'abord être effacés.
Un ensemble RAID 0 peut être gravement affecté par une panne de disque, alors prenez plus de temps et utilisez l'une des options de sécurité de Disk Utility - Zero Out Data - lorsque vous effacez chaque disque dur.
Si votre ensemble RAID est composé de SSD, n'utilisez pas l'option Zero Out. Effectuez plutôt un effacement standard.
Lorsque vous mettez à zéro les données, vous forcez le disque dur à vérifier les blocs de données défectueux pendant le processus d'effacement et marquez les blocs corrompus comme ne devant pas être utilisés. Cela réduit la probabilité de perdre des données en raison d'un bloc défaillant sur le disque dur. Cela augmente également considérablement le temps nécessaire pour effacer les disques de quelques minutes à une heure ou plus par disque.
Voici comment effacer les disques:
- Connectez les disques durs que vous avez l'intention d'utiliser à votre Mac et mettez-les sous tension.
-
Lancer Disk Utility, situé à Applications > Utilities.

Image -
Sélectionnez l'un des disques durs que vous utilisez dans votre ensemble de bandes RAID 0 dans le volet gauche de l'Utilitaire de disque. Assurez-vous de sélectionner le lecteur, et non le nom du volume qui apparaît en retrait sous le nom du lecteur.

Image -
Cliquez sur l'onglet Effacer.

Image -
Dans le menu déroulant Format du volume, sélectionnez Mac OS X étendu (journalisé).

Image -
Entrez un nom pour le volume, comme StripeSlice1, par exemple.

Image -
Cliquez sur le bouton Options de sécurité.

Image - Sélectionnez l'option de sécurité Zero Out Data puis cliquez sur OK.
-
Cliquez sur le bouton Effacer.

Image - Répétez les étapes 3 à 9 pour chaque lecteur supplémentaire que vous prévoyez d'utiliser dans l'ensemble RAID 0 réparti. Donnez à chaque lecteur un nom unique.
Créer l'ensemble réparti RAID 0
Après avoir effacé les disques que vous prévoyez d'utiliser, vous êtes prêt à commencer à construire l'ensemble entrelacé.
-
Lancer Disk Utility, situé à Applications > Utilities, si l'application n'est pas déjà ouvert.

Image -
Sélectionnez l'un des disques durs que vous utilisez dans l'ensemble RAID 0 réparti dans la liste Drive/Volume dans le volet gauche de la fenêtre Utilitaire de disque.

Image -
Cliquez sur l'onglet RAID.

Image -
Entrez un nom pour l'ensemble RAID 0 entrelacé. C'est le nom qui s'affichera sur le bureau. Cet exemple utilise le nom VEdit, mais n'importe quel nom fera l'affaire.

Image -
Sélectionnez Mac OS étendu (journalisé) dans le menu déroulant Format du volume.

Image -
Sélectionnez Striped RAID Set comme type de RAID.

Image -
Cliquez sur le bouton Options.

Image - Définissez la taille du bloc RAID, qui est influencée par le type de données que vous prévoyez de stocker sur l'ensemble RAID 0 entrelacé. Pour une utilisation générale, 32 Ko est une taille de bloc acceptable. Si vous envisagez de stocker principalement des fichiers volumineux, utilisez une taille de bloc plus grande, telle que 256 Ko, pour optimiser les performances du RAID.
- Faites vos choix sur les options et cliquez sur OK.
-
Cliquez sur le bouton + (signe plus) pour ajouter l'ensemble RAID 0 entrelacé à la liste des matrices RAID.

Image
Ajouter des tranches à votre ensemble RAID 0 par bandes
Avec l'ensemble par bandes RAID 0 désormais disponible dans la liste des matrices RAID, il est temps d'ajouter des disques - appelés tranches - à l'ensemble.
Après avoir ajouté tous les disques durs à l'ensemble RAID 0 entrelacé, vous êtes prêt à créer le volume RAID fini que votre Mac pourra utiliser.
-
Faites glisser l'un des disques durs du volet gauche de l'Utilitaire de disque sur le nom de la matrice RAID que vous avez créée - celle qui apparaîtra sur le bureau.

Image -
Faites glisser chaque disque dur que vous souhaitez ajouter à l'ensemble par bandes RAID 0 vers le nom de la matrice RAID. Un minimum de deux tranches, ou disques durs, est requis pour un RAID par bandes. L'ajout de plus de deux augmente encore les performances.

Image -
Cliquez sur le bouton Créer.

Image - Une feuille d'avertissement "Création RAID" s'affiche, vous rappelant que toutes les données sur les disques qui composent la matrice RAID seront effacées. Cliquez sur Créer pour continuer.
Lors de la création de l'ensemble RAID 0 entrelacé, Utilitaire de disque renomme les volumes individuels qui composent l'ensemble RAID en RAID Slice. Il crée ensuite l'ensemble RAID 0 réel et le monte comme un seul volume de disque dur sur le bureau de votre Mac.
La capacité totale de l'ensemble RAID 0 entrelacé que vous créez est égale à l'espace total combiné offert par tous les membres de l'ensemble, moins une surcharge pour les fichiers de démarrage RAID et la structure de données.
Fermez Disk Utility et utilisez votre ensemble RAID 0 par bandes comme s'il s'agissait de n'importe quel autre volume de disque sur votre Mac.
Sauvegardez votre nouvel ensemble RAID 0 par bandes
Maintenant que vous avez fini de créer votre ensemble RAID 0 par bandes, voici quelques conseils sur son utilisation.
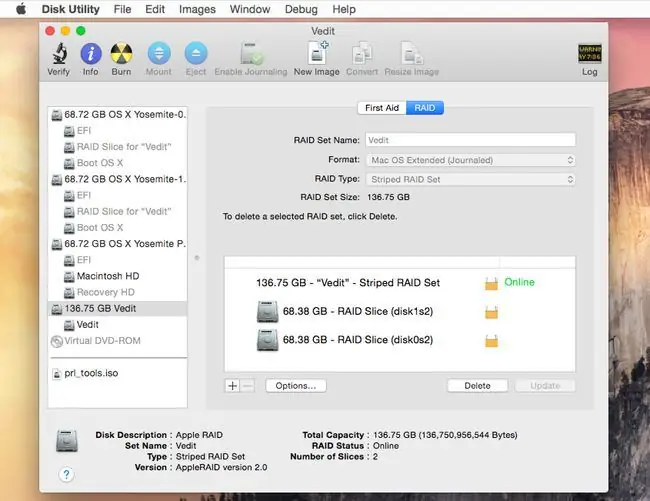
Encore une fois, la vitesse fournie par un ensemble RAID 0 rayé n'est pas gratuite. C'est un compromis entre performance et fiabilité des données. La perte d'un seul disque entraîne la perte de toutes les données de l'ensemble RAID 0 entrelacé.
Pour vous préparer à une panne de disque, vous avez besoin d'une stratégie de sauvegarde qui va au-delà de la sauvegarde occasionnelle. Envisagez l'utilisation d'un logiciel de sauvegarde qui s'exécute selon un calendrier prédéterminé.
Un ensemble par bandes RAID 0 peut considérablement améliorer les performances de votre système, et c'est un excellent moyen d'augmenter la vitesse des applications de montage vidéo, des applications spécifiques telles que Photoshop. Même les jeux sont plus rapides si les jeux sont liés aux entrées/sorties - ils attendent de lire ou d'écrire des données sur votre disque dur.
Après avoir créé un ensemble RAID 0 par bandes, vous n'aurez plus aucune raison de vous plaindre de la lenteur de vos disques durs.






