Ce qu'il faut savoir
- Allez à Settings > Screen Time > Use Screen Time Passcode, et entrez un code d'accès à quatre chiffres.
- Suivant, appuyez sur Content and Privacy Restrictions > entrez le mot de passe > tournez on Content and Privacy Restrictions. Définissez les restrictions.
-
Le code d'accès du contrôle parental n'est pas le même que le code utilisé pour déverrouiller l'iPad.
Cet article explique comment personnaliser les contrôles parentaux sur l'iPad (iOS 12 et versions ultérieures) pour désactiver des fonctionnalités telles que FaceTime, iMessage et les achats intégrés. Vous pouvez également définir des limites de temps sur les sites Web qu'un enfant peut visiter et restreindre les téléchargements depuis l'App Store aux applications adaptées à son âge.
Comment activer les restrictions iPad
Le contrôle parental vous permet de contrôler ce qui est disponible sur l'iPad. Tout d'abord, vous devez définir un mot de passe de contrôle parental et activer les restrictions de contenu et de confidentialité.
-
Ouvrez l'application Settings.

Image -
Appuyez sur Temps d'écran.

Image -
Pour définir un mot de passe, appuyez sur Utiliser le code d'accès à l'écran et entrez un code à quatre chiffres lorsque vous y êtes invité.
Pour modifier ou désactiver le contrôle parental, revenez à cet écran, appuyez sur Modifier le code d'accès à l'écran et suivez les instructions à l'écran.

Image -
Pour définir des restrictions, appuyez sur Content & Privacy Restrictions.

Image -
Entrez le mot de passe, puis tournez on le Content & Privacy Restrictions.

Image - Lorsque le contrôle parental de l'iPad est activé, vous pouvez définir différentes restrictions et contrôler les applications par défaut fournies avec l'iPad.
Paramètres de contrôle parental de l'iPad
Après avoir créé un mot de passe, adaptez les restrictions à l'âge de votre enfant et aux zones de l'iPad auxquelles vous souhaitez qu'il accède. Cela inclut la sélection du type de films (G, PG ou PG-13) et de musique disponibles pour l'enfant, et la limitation de l'appareil à certains sites Web.
Chacun de ces paramètres définit si l'accès est verrouillé ou non derrière le mot de passe. Activez un paramètre pour une sécurité maximale.
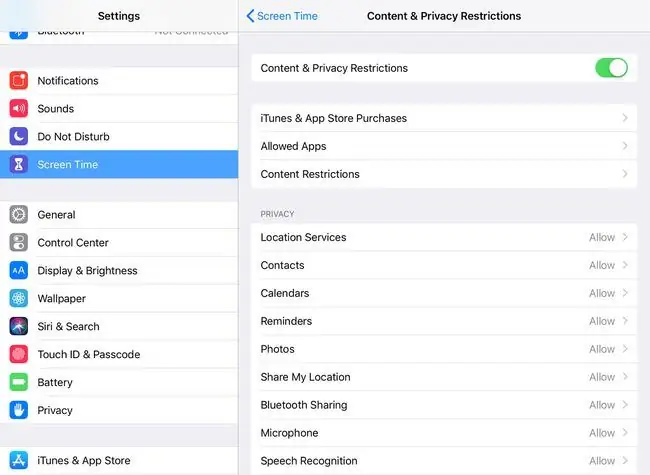
Voici quelques-uns des paramètres et ce qu'ils font:
- iTunes & App Store Purchases empêche les personnes sans code d'accès d'installer ou de supprimer des applications ou d'effectuer des achats intégrés.
- Applications autorisées autorise ou bloque l'accès aux programmes. Les applications restreintes n'apparaissent pas sur l'écran d'accueil.
- Content Restrictions définit des limites sur les types de médias que d'autres peuvent lire sur l'iPad. Par exemple, bloquez les films et les émissions de télévision classés R avec une classification TV-MA, les podcasts avec une classification explicite et le contenu Web. Il est également possible de bloquer des livres, de la musique et des films.
Les éléments de la section Privacy modifient le comportement de l'iPad et les fonctionnalités autorisées. Par exemple, dans la section Photos, limitez l'accès aux photos ou désactivez la possibilité de partager des photos sur les plateformes de médias sociaux telles que Facebook ou Twitter.
Les éléments de la section Allow Changes définissent les limites des sections des paramètres de l'iPad, par exemple, la définition d'un mot de passe, le contrôle du volume et les modifications apportées au compte Apple ID lié à l'appareil.
Autres paramètres de temps d'écran
Le menu principal Screen Time a quelques options de restriction supplémentaires:
- Downtime verrouille l'appareil entre des heures spécifiques de la journée que vous avez définies.
- App Limits définit des minuteries sur la durée pendant laquelle vous et votre famille pouvez utiliser certaines applications chaque jour.
- Toujours autorisé contourne ces deux paramètres pour certains programmes auxquels vous souhaitez accéder pendant les temps d'arrêt, par exemple, Messages.






