La commande dir est une commande d'invite de commande utilisée pour afficher une liste des fichiers et sous-dossiers contenus dans un dossier.
Pour chaque fichier ou dossier répertorié, la commande affichera, par défaut, la date et l'heure de la dernière modification de l'élément, si l'élément est un dossier (étiqueté avec DIR) ou un fichier, la taille du fichier si applicable, et enfin le nom du fichier ou du dossier, y compris l'extension de fichier.
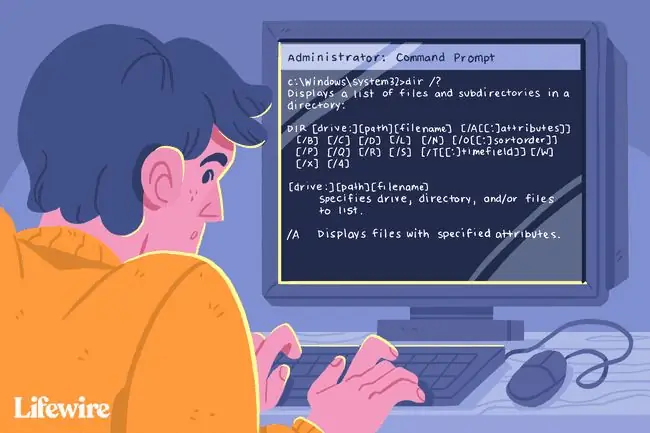
En dehors de la liste des fichiers et des dossiers, la commande dir affiche également la lettre de lecteur actuelle de la partition, le nom du volume, le numéro de série du volume, le nombre total de fichiers répertoriés, la taille totale de ces fichiers en octets, le nombre des sous-dossiers répertoriés et le nombre total d'octets restant libres sur le lecteur.
Disponibilité de la commande Dir
La commande dir est disponible à partir de l'invite de commande dans tous les systèmes d'exploitation Windows, y compris Windows 11, Windows 10, Windows 8, Windows 7, Windows Vista et Windows XP.
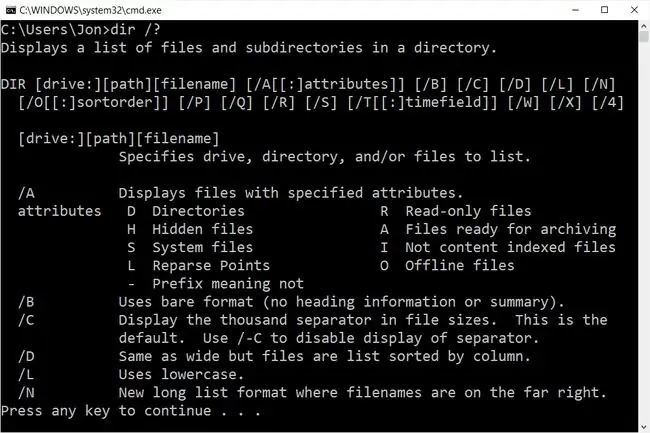
Les anciennes versions de Windows incluent également la commande dir, mais avec quelques options en moins que celles répertoriées ci-dessous. La commande dir est également une commande DOS, disponible dans toutes les versions de MS-DOS.
La commande dir se trouve dans les versions d'invite de commande hors ligne, comme celles disponibles dans les options de démarrage avancées et les options de récupération du système. La commande dir est également incluse dans la console de récupération de Windows XP.
La disponibilité de certains commutateurs de commande dir et d'autres syntaxes de commande dir peut différer d'un système d'exploitation à l'autre.
Syntaxe de la commande Dir
dir [lecteur :][chemin][nom de fichier] [ /a[ :] attributs] [ /b] [ /c] [ /d] [/l ] [/n ] [/o [:] ordre de tri] [ /p] [ /q] [ /r] [/s ] [/t [:] champ horaire] [ /w ] [/x ] [/4 ]
Voir Comment lire la syntaxe de la commande si vous ne savez pas comment interpréter la syntaxe de la commande dir telle qu'elle est écrite ci-dessus ou indiquée dans le tableau ci-dessous.
| Options de la commande Dir | |
|---|---|
| Article | Explication |
| drive :, path, filename | Il s'agit du lecteur, du chemin et/ou du nom de fichier pour lesquels vous souhaitez voir les résultats. Tous les trois sont facultatifs puisque la commande peut être exécutée seule. Les caractères génériques sont autorisés. Voir la section Exemples de commandes Dir ci-dessous si ce n'est pas clair. |
| /a |
Lorsqu'il est exécuté seul, ce commutateur affiche tous les types de fichiers et de dossiers, y compris ceux dont les attributs de fichier les empêchent généralement de s'afficher dans l'invite de commande ou dans Windows. Utilisez /a avec un ou plusieurs des attributs suivants (les deux-points sont facultatifs, aucun espace n'est nécessaire) pour afficher uniquement ces types de fichiers dans le résultat de la commande: a=fichiers d'archives d=répertoires h=fichiers cachés i=ne contient pas les fichiers indexés l=points d'analyse r=fichiers en lecture seule s=fichiers système v=fichiers d'intégrité x=pas de fichiers de nettoyage -=Utilisez ceci comme préfixe à l'un des attributs ci-dessus pour exclure les éléments avec ces attributs de fichier des résultats. |
| /b | Utilisez cette option pour afficher les résultats du répertoire en utilisant le format "nu", qui supprime les informations typiques d'en-tête et de pied de page, ainsi que tous les détails sur chaque élément, ne laissant que le nom du répertoire ou le nom et l'extension du fichier. |
| /c | Ce commutateur force l'utilisation du séparateur des milliers lorsque la commande est utilisée de manière à afficher la taille des fichiers. C'est le comportement par défaut sur la plupart des ordinateurs, donc l'utilisation pratique est /-c pour désactiver le séparateur de milliers dans les résultats. |
| /d | Utilisez /d pour limiter les éléments affichés aux seuls dossiers (entre parenthèses) et aux noms de fichiers avec leurs extensions. Les éléments sont répertoriés de haut en bas, puis dans les colonnes. Les données d'en-tête et de pied de page de la commande dir standard restent les mêmes. |
| /l | Utilisez cette option pour afficher tous les noms de dossiers et de fichiers en minuscules. |
| /n | Ce commutateur produit un résultat avec des colonnes dans la date > heure > répertoire > taille de fichier > structure de colonne de nom de fichier ou de dossier. Comme il s'agit du comportement par défaut, l'utilisation pratique est /-n qui produit des colonnes dans le nom de fichier ou de dossier > répertoire > taille de fichier > date > ordre temporel. |
| /o |
Utilisez cette option pour spécifier un ordre de tri pour les résultats. Lorsqu'il est exécuté seul, /o liste les répertoires en premier, suivis des fichiers, tous deux par ordre alphabétique. Utilisez cette option avec une ou plusieurs des valeurs suivantes (les deux-points sont facultatifs, aucun espace n'est nécessaire) pour trier le résultat de la commande dir de la manière spécifiée: d=trier par date/heure (le plus ancien en premier) e=trier par extension (alphabétique) g=répertoire de groupe en premier, suivi des fichiers n=trier par nom (alphabétique) s=trier par taille (le plus petit en premier) -=Utilisez ceci comme préfixe avec l'une des valeurs ci-dessus pour inverser l'ordre (-d pour trier par le plus récent en premier, -s pour le plus grand en premier, etc.). |
| /p | Cette option affiche les résultats une page à la fois, interrompue par une invite Appuyez sur n'importe quelle touche pour continuer…. L'utilisation de /p est très similaire à l'utilisation de la commande dir avec la commande more. |
| /q | Utilisez ce commutateur pour afficher le propriétaire du fichier ou du dossier dans les résultats. Le moyen le plus simple d'afficher ou de modifier la propriété d'un fichier depuis Windows consiste à utiliser le bouton Avancé dans l'onglet Sécurité lorsque vous consultez les propriétés du fichier. |
| /r | L'option /r affiche tous les flux de données alternatifs (ADS) qui font partie d'un fichier. Le flux de données lui-même est répertorié dans une nouvelle ligne, sous le fichier, et est toujours suffixé par $DATA, ce qui les rend faciles à repérer. |
| /s | Cette option affiche tous les fichiers et dossiers du répertoire spécifié ainsi que tous les fichiers et dossiers contenus dans les sous-répertoires de ce répertoire spécifié. |
| /t |
Utilisez cette option avec l'une des valeurs ci-dessous (les deux-points sont facultatifs, aucun espace n'est nécessaire) pour spécifier un champ d'heure à utiliser lors du tri et/ou de l'affichage des résultats: a=dernier accès c=créé w =dernier écrit |
| /w | Utilisez /w pour afficher les résultats dans un "format large" qui limite les éléments affichés aux seuls dossiers (entre parenthèses) et aux noms de fichiers avec leurs extensions. Les éléments sont répertoriés de gauche à droite, puis vers le bas. Les données d'en-tête et de pied de page de la commande dir standard restent les mêmes. |
| /x | Ce commutateur affiche l'équivalent "nom court" pour les fichiers dont les noms longs ne sont pas conformes aux règles non-8dot3. |
| /4 | Le commutateur /4 force l'utilisation des années à 4 chiffres. Au moins dans les nouvelles versions de Windows, l'affichage de l'année à 4 chiffres est le comportement par défaut et /-4 n'entraîne pas un affichage de l'année à 2 chiffres. |
| /? | Utilisez le commutateur d'aide avec la commande dir pour afficher les détails des options ci-dessus directement dans la fenêtre d'invite de commande. L'exécution de dir /? revient à utiliser la commande help pour exécuter help dir. |
Compte tenu du volume d'informations que la commande dir renvoie généralement, il est généralement judicieux de les enregistrer toutes dans un fichier texte via un opérateur de redirection. Voir Comment rediriger la sortie de la commande vers un fichier pour en savoir plus sur la façon de procéder.
Exemples de commandes Dir
Vous trouverez ci-dessous quelques-unes des différentes manières d'utiliser la commande dir:
Exécuter sans interrupteurs
dir
Dans cet exemple, la commande dir est utilisée seule, sans aucun lecteur:, chemin, spécification de nom de fichier, ni aucun commutateur, produisant un résultat comme celui-ci:
C:\>dir
Le volume dans le lecteur C n'a pas d'étiquette.
Le numéro de série du volume est F4AC-9851
Répertoire de C:\
2015-02-09 12:41 PM
$SysReset
2016-30-05 06:22 PM 93 HaxLogs.txt
2016-07-05 02:58 AM PerfLogs
05/ 22/2016 07:55 PM Program Files
2016-31-05 11:30 AM Program Files (x86)
2015-30-07 04: 32 PM Temp
2016-22-05 07:55 PM Users
2016-22-05 08:00 PM Windows
2016-05-22 21h50 Windows.old1 Fichier(s) 93 octets
Comme vous pouvez le voir, la commande dir a été exécutée à partir du répertoire racine de C (c'est-à-dire C:\>). Sans spécifier d'où exactement répertorier le contenu du dossier et du fichier, la commande affiche par défaut ces informations à partir de l'endroit où la commande a été exécutée.
Liste des éléments cachés
dir c:\users /ah
Dans l'exemple ci-dessus, nous demandons que la commande dir affiche les résultats du lecteur: et du chemin de c:\users, et non de l'emplacement à partir duquel nous exécutons la commande. Nous spécifions également, via le commutateur /a avec l'attribut h, que nous aimerions ne voir que les éléments masqués, ce qui donne quelque chose comme ceci:
C:\>dir c:\users /ah
Le volume du lecteur C n'a pas d'étiquette.
Volume Serial Le numéro est F4AC-9851
Répertoire de c:\users
2016-07-05 04:04 AM Tous les utilisateurs [C:\ProgramData] [C:\Users\Default]
2016-07-05 02:50 AM 174 desktop.ini
1 Fichier(s) 174 octets
La petite liste de répertoires et le fichier unique que vous voyez dans le résultat ci-dessus ne constituent pas l'intégralité du dossier c:\users, uniquement les fichiers et dossiers cachés. Pour voir tous les fichiers et dossiers, vous devez exécuter dir c:\users /a (en supprimant le h) à la place.
Rechercher un fichier dans n'importe quel dossier
dir c:\.csv /s /b > c:\users\tim\desktop\csvfiles.txt
Dans cet exemple légèrement plus complexe, mais beaucoup plus pratique, pour la commande dir, nous demandons que tout notre disque dur soit recherché pour les fichiers CSV, puis les résultats minimaux sont affichés dans un document texte. Regardons ça pièce par pièce:
- c:\.csv indique à la commande dir de regarder tous les fichiers () qui se terminent par le CSV (.csv) à la racine du lecteur c:.
- /s lui demande d'aller plus loin que la racine de c: et à la place, de rechercher des fichiers comme celui-ci dans chaque dossier, aussi profondément que les dossiers vont.
- /b supprime tout sauf le chemin et le nom du fichier, créant essentiellement une "liste" lisible de ces fichiers.
- > est un opérateur de redirection, ce qui signifie "envoyer vers" quelque part.
- c:\users\tim\desktop\csvfiles.txt est la destination du redirecteur >, ce qui signifie que les résultats seront écrit dans le fichier csvfiles.txt au lieu de l'invite de commande, qui sera créé à l'emplacement c:\users\tim\desktop (c'est-à-dire, le Bureau que vous voyez lorsque vous êtes connecté).
Lorsque vous redirigez la sortie de la commande vers un fichier, comme nous l'avons fait ici dans cet exemple de commande dir, l'invite de commande n'affiche rien. Cependant, la sortie exacte que vous auriez vue se trouve à la place dans ce fichier texte. Voici à quoi ressemblait notre fichier csvfiles.txt une fois la commande dir terminée:
c:\ProgramData\Intuit\Quicken\Inet\merchant_alias.csv
c:\ProgramData\Intuit\Quicken\Inet\merchant_common.csv
c:\Users\All Users\Intuit\Quicken\Inet\merchant_alias.csvc:\Users\All Users\Intuit\Quicken\Inet\merchant_common.csvc:\Users\Tim\AppData\Roaming\condition.2.csvc:\Users\Tim\AppData\Roaming\line.csvc:\Users\Tim\AppData\Roaming\media.csv
Bien que vous auriez certainement pu ignorer la redirection de fichiers, et même le commutateur "format nu", les résultats auraient été très difficiles à travailler dans la fenêtre d'invite de commande, ce qui rendrait difficile l'accès à ce que vous recherchiez.
Commandes associées
La commande dir est souvent utilisée avec la commande del. Après avoir utilisé dir pour trouver le nom et l'emplacement du ou des fichiers dans un ou plusieurs dossiers particuliers, del peut être utilisé pour supprimer des fichiers directement à partir de l'invite de commande.
Similar est la commande rmdir /s et l'ancienne commande deltree, utilisée pour supprimer des dossiers et des fichiers. La commande rmdir (sans l'option /s) est utile pour supprimer les dossiers vides que vous trouvez avec la commande dir.
Comme mentionné ci-dessus, la commande dir est aussi souvent utilisée avec un opérateur de redirection.






