Si Safari est votre navigateur préféré, vous savez qu'il est généralement rapide et fiable. Lorsque votre navigateur Safari ralentit ou se comporte mal d'une manière ou d'une autre, et que vous avez déjà établi que votre service Internet est opérationnel, vous pouvez prendre quelques mesures qui peuvent ramener Safari à ses performances auparavant rapides.
Les instructions de cet article s'appliquent à toutes les versions de Safari.
Maintenir Safari à jour
Avant d'essayer les différentes techniques d'optimisation, mettez à jour Safari s'il ne s'agit pas de la version actuelle.
Apple passe beaucoup de temps à développer la technologie de base utilisée par Safari. Avoir la version la plus récente de Safari est l'un des meilleurs moyens d'assurer une expérience Safari rapide et réactive.
Apple associe les mises à jour de Safari à la version de macOS que vous utilisez. Pour maintenir Safari à jour, vous devez maintenir à jour le système d'exploitation Mac. Si vous êtes un gros utilisateur de Safari, il vaut mieux garder OS X ou macOS à jour.
Bottom Line
Ces conseils d'optimisation peuvent affecter les performances à des degrés divers, mais la plupart d'entre eux n'offrent que des améliorations mineures dans les versions récentes de Safari. Au fil du temps, Apple a modifié certaines des routines de Safari pour optimiser les performances. En conséquence, certaines techniques d'optimisation qui ont créé des augmentations de performances substantielles dans les premières versions de Safari n'ont entraîné que de légères améliorations dans les versions ultérieures. Cependant, cela ne fait pas de mal de les essayer.
Supprimer le cache
Safari stocke les pages Web que vous consultez, y compris toutes les images faisant partie des pages, dans un cache local, car il peut alors rendre les pages mises en cache plus rapidement que les nouvelles pages la prochaine fois que vous visitez le site. Le problème avec le cache de Safari est qu'il finit par devenir énorme, ce qui ralentit Safari pendant qu'il recherche une page en cache pour déterminer s'il faut charger cette page ou télécharger une nouvelle version.
La suppression du cache Safari peut temporairement améliorer les temps de chargement des pages jusqu'à ce que le cache se développe à nouveau et devienne trop volumineux pour que Safari puisse le trier efficacement, auquel cas vous devrez le supprimer à nouveau.
Pour supprimer le cache Safari:
- Ouvrir Safari sur votre Mac.
-
Ouvrir Préférences sous le menu Safari.

Image Vous pouvez également ouvrir les Préférences en appuyant sur Commande+, (virgule) sur votre clavier.
-
Sélectionnez l'onglet Confidentialité.

Image -
Sélectionner Gérer les données du site Web.

Image -
Cliquez Supprimer tout.

Image -
Un message d'avertissement apparaît. Cliquez sur Supprimer maintenant pour effacer le cache et les cookies.

Image -
Sélectionnez Terminé pour fermer la fenêtre.

Image
Dans les anciennes versions de Safari, sélectionnez Empty Cache sous le menu Develop ou appuyez sur Option + Shift+ E sur votre clavier.
Si vous ne voyez pas Développer, voici comment activer le menu Développer de Safari.
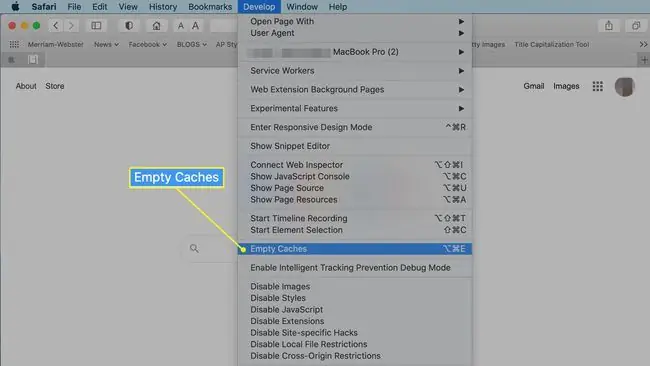
Supprimer l'historique de navigation
Safari conserve un historique de chaque page Web que vous consultez, ce qui a l'avantage pratique de vous permettre d'utiliser les boutons avant et arrière pour charger les pages récemment consultées. Il vous permet également de remonter dans le temps pour trouver et afficher une page Web que vous avez oublié de mettre en signet.
L'historique est utile, mais comme d'autres formes de mise en cache, il peut devenir un obstacle. Si vous ne visitez que quelques pages par jour, ce n'est pas beaucoup d'historique de pages à stocker. Si vous visitez des centaines de pages chaque jour, le fichier Historique peut rapidement devenir incontrôlable.
Pour supprimer l'historique dans Safari:
-
Sélectionnez Effacer l'historique à partir de Historique dans la barre de menu Safari.

Image -
Sélectionnez tout l'historique dans le menu déroulant à côté de Effacer. Les autres options incluent la dernière heure, aujourd'hui et aujourd'hui et hier.

Image -
Choisissez Effacer l'historique.

Image
Désactiver les plug-ins
Vous avez peut-être essayé un plug-in Safari qui fournissait ce qui semblait être un service utile, mais après un certain temps, vous avez cessé de l'utiliser car il ne répondait pas à vos besoins. À un moment donné, vous oubliez ces plug-ins, mais ils sont toujours dans Safari, consommant de l'espace et des ressources.
Pour supprimer les plug-ins inutilisés:
- Choisissez Safari > Préférences dans la barre de menu Safari.
-
Cliquez sur l'onglet Sites Web.

Image -
Recherchez les plug-ins en bas du panneau de gauche et désélectionnez les plug-ins inutilisés en décochant la case à côté.

Image
Ne désélectionnez pas automatiquement chaque plug-in sans lire son nom et décider que vous n'en avez pas besoin. Vous utilisez peut-être un plug-in sans en être conscient. Cliquez sur n'importe quel plug-in actif pour obtenir des informations à son sujet.
Jeter les extensions inutilisées
Les extensions sont similaires dans leur concept aux plug-ins. Les deux offrent des fonctionnalités que Safari n'a pas par lui-même. Tout comme les plug-ins, les extensions peuvent entraîner des problèmes de performances lorsqu'un grand nombre d'extensions sont installées, que les extensions sont en concurrence ou que les extensions ont des origines ou des objectifs que vous avez oubliés depuis longtemps.
Pour se débarrasser des extensions inutilisées:
- Choisissez Préférences dans le menu Safari.
-
Sélectionnez l'onglet Extensions.

Image -
Les extensions sont répertoriées dans le panneau de gauche. Désélectionnez une extension inutilisée en décochant la case à côté.

Image -
Sélectionnez une extension et choisissez le bouton Désinstaller pour la supprimer complètement.

Image






