Ce qu'il faut savoir
- Allez à Settings > Screen Time, créez un mot de passe à 4 chiffres, puis appuyez sur Content & Privacy Restrictionspour activer le contrôle parental.
- Définissez les options Installing Apps, Deleting Apps et In-app Purchases pour Ne pas autoriser.
- Pour restreindre certaines applications, appuyez sur Applications autorisées et déplacez les curseurs à côté de n'importe quelle application à laquelle vous ne voulez pas que votre enfant ait accès au Offposition.
Cet article explique comment configurer des restrictions pour les enfants sur l'iPad à l'aide de la fonctionnalité iPad Screen Time, qui a été introduite dans iOS 12.
Activer les restrictions sur iPad
La première étape vers un iPad adapté aux enfants consiste à activer les restrictions, la fonctionnalité qui limite les applications autorisées sur l'iPad. Les restrictions sont activées via Screen Time, auquel vous pouvez accéder via Settings > Screen Time.
Pour configurer des restrictions:
-
Appuyez sur Paramètres sur l'écran d'accueil de l'iPad.

Image -
Sélectionnez Temps d'écran dans le panneau de gauche.

Image -
Appuyez sur Utiliser le code d'accès à l'écran sur l'écran principal.

Image -
Entrez un code d'accès à 4 chiffres pour protéger les restrictions que vous avez configurées et empêcher votre enfant d'apporter des modifications. Vous devez saisir ce code pour apporter des modifications à l'avenir. Il peut être différent du mot de passe utilisé pour déverrouiller l'iPad.

Image -
Sur l'écran Screen Time, appuyez sur Content & Privacy Restrictions.

Image -
Déplacez le curseur à côté de Content & Privacy Restrictions sur la position On/green.

Image - Faites des sélections dans Achats iTunes et App Store, Applications autorisées, Restrictions de contenu, Confidentialité et Modifications autorisées sections.
Restrictions d'achat sur iTunes et App Store
La première section à laquelle vous accédez dans l'écran Content & Privacy Restrictions est iTunes & App Store Purchases. Appuyez dessus.
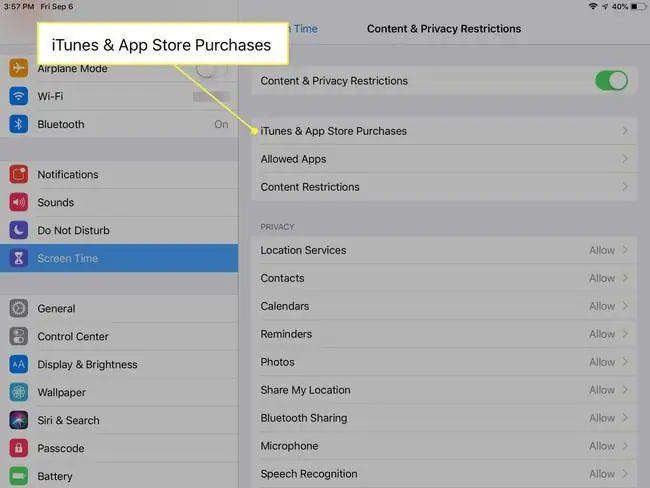
Choisir soit Autoriser soit Ne pas autoriser chacun des éléments suivants:
- Installer des applications
- Supprimer des applications
- Achats intégrés
Pour les jeunes enfants, Ne pas autoriser peut être le choix le plus judicieux pour ces trois options, en particulier pour les achats intégrés.
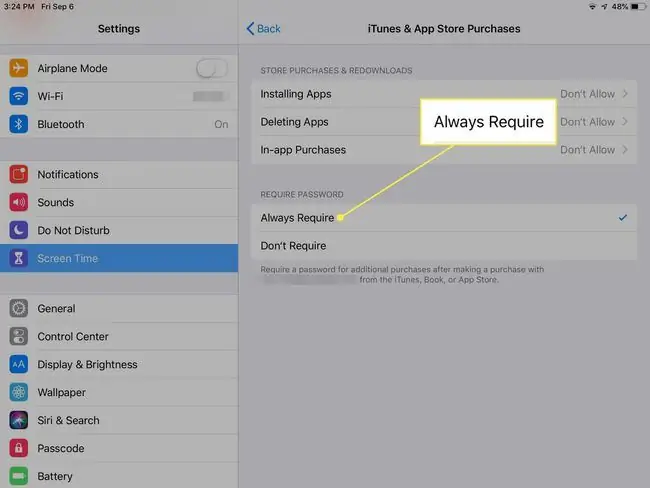
Pendant que vous êtes dans cet écran, sélectionnez si vous souhaitez exiger un mot de passe pour des achats supplémentaires après avoir effectué un achat. Encore une fois, pour les jeunes enfants (et peut-être aussi pour les plus âgés), le meilleur choix peut être Always Require.
Achats intégrés
Certains parents oublient de désactiver les achats intégrés à cette étape, et cela peut revenir hanter votre portefeuille. Les achats intégrés sont courants dans les applications gratuites, ce qui signifie que votre enfant peut télécharger quelque chose de gratuit uniquement pour dépenser beaucoup d'argent en achetant des choses dans l'application.
Un exemple est avec les jeux freemium, qui sont des jeux iPad dont le prix est gratuit mais qui sont empilés avec des achats intégrés. Ces achats, qui sont souvent des devises, des niveaux, des objets ou de la nourriture dans le jeu, peuvent facilement coûter cher.
Il est donc d'autant plus important pour les parents de désactiver les achats intégrés sur l'iPad d'un enfant. Parfois, un achat intégré est valide, par exemple pour une extension d'un jeu qui fournit du contenu réel. Souvent, les achats intégrés sont des raccourcis qui peuvent être obtenus en jouant au jeu et en atteignant certains objectifs. Souvent, un jeu ou une application est conçu pour inciter les utilisateurs à effectuer des achats intégrés.
Lorsque vous désactivez les achats intégrés, l'option d'achat de ces extras dans les jeux et autres applications est désactivée. Cela signifie qu'il n'y a pas de surprise lorsque la facture iTunes arrive dans votre e-mail.
Installer et supprimer des applications
Il ne faut même pas longtemps à un enfant de deux ans pour apprendre à utiliser un iPad. Cela inclut trouver leur chemin sur l'App Store et acheter des applications. Par défaut, l'App Store vous demandera un mot de passe même pour un jeu ou une application gratuite, mais si vous avez récemment saisi votre mot de passe, il existe une période de grâce pendant laquelle les applications peuvent être téléchargées sans être vérifiées.
Si l'iPad est principalement utilisé par les enfants, en particulier les tout-petits, il peut être judicieux de désactiver l'App Store. Non seulement cela vous donne la tranquillité d'esprit que votre enfant ne télécharge pas d'applications, mais il ne peut pas non plus parcourir l'App Store et demander un jeu amusant qu'il trouve.
Si vous décidez de désactiver l'App Store, vous pouvez également désactiver la possibilité de supprimer des applications. N'oubliez pas qu'il faut l'intervention d'un parent pour télécharger des applications sur l'iPad, donc si votre enfant supprime un jeu parce qu'il en a marre ou simplement par accident, vous devrez réactiver l'App Store, re-télécharger l'application ou le jeu, puis restreignez à nouveau l'App Store.
Applications autorisées
De nombreuses applications fournies avec l'iPad, y compris la messagerie, FaceTime, l'appareil photo et le navigateur Safari, se trouvent dans cette section:
Sur l'écran Content & Privacy Restrictions, appuyez sur Applications autorisées.
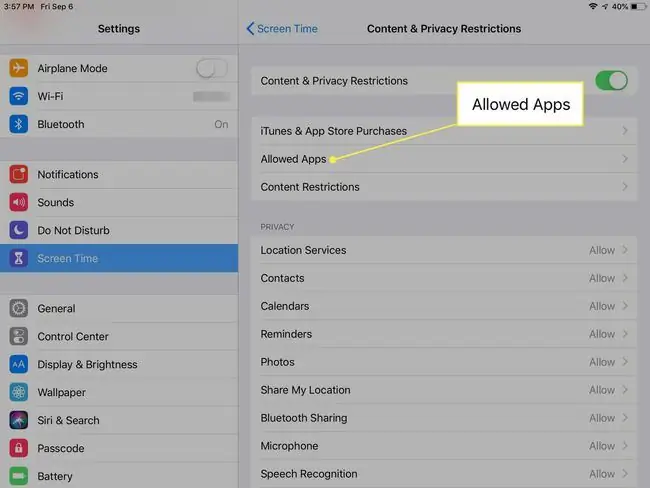
Déplacez les curseurs à côté de chaque application ou fonction vers la position On/vert ou Off/white. Pour les jeunes enfants, Off peut être le meilleur choix.
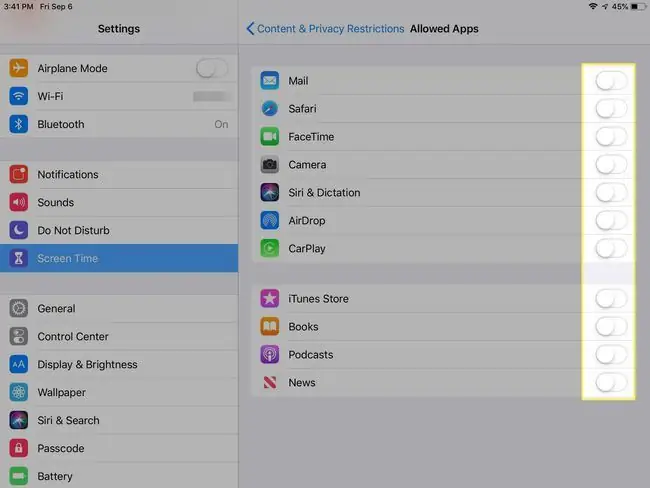
Restrictions de contenu
Cet écran est un trésor d'options que vous pouvez utiliser pour personnaliser le contenu de l'iPad pour les enfants.
Bien qu'il puisse être plus facile de simplement désactiver l'App Store pour un enfant plus jeune, lorsqu'il s'agit d'une personne plus âgée comme un préadolescent, vous préférerez peut-être lui donner un peu plus d'accès.
Cela ne vous dérange peut-être pas si votre adolescent écoute de la musique, mais préférez que le contenu explicite ne soit pas inclus. Vous préférerez peut-être autoriser les films G, mais pas les films PG-13. Vous pouvez le faire et bien plus encore à partir de l'écran Content Restrictions
Dans les catégories d'applications, vous pouvez restreindre le contenu en fonction de l'âge. Les catégories sont 4+, 9+, 12+ et 17+. Vous pouvez limiter les sites Web pour adultes ou interdire le langage explicite en général.
Pour activer une ou toutes ces restrictions d'âge sur l'iPad:
Appuyez sur Restrictions de contenu sur l'écran Restrictions de contenu et de confidentialité, puis effectuez des sélections dans chaque catégorie pour l'autoriser ou définir des limites.
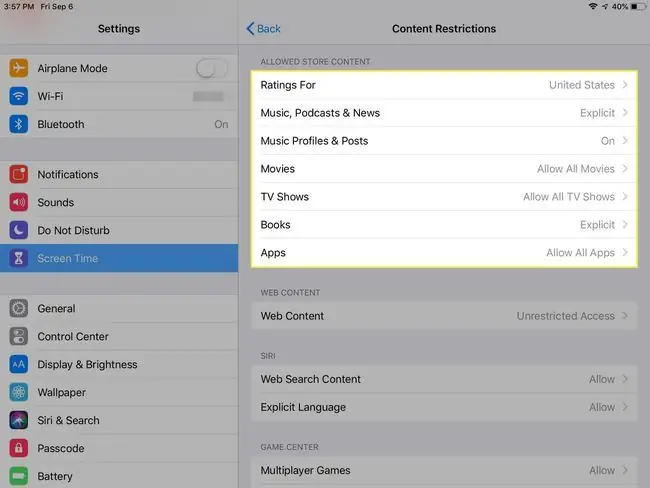
Restreindre le navigateur Web Safari
Apple a inclus un paramètre qui vous permet d'avoir un contrôle total sur ce que votre enfant peut voir sur le Web. Vous pouvez accéder à ce paramètre via Screen Time > Content & Privacy Restrictions > Content Restrictions >Contenu Web.
Par défaut, l'iPad autorise l'affichage de tous les sites Web, mais vous pouvez définir la limite de contenu Web sur Limiter les sites Web pour adultes ou Sites Web autorisés uniquementpour choisir des sites spécifiques dans une liste préremplie (y compris Disney, PBS Kids, Time for Kids ou une URL personnalisée).
Confidentialité
La section Confidentialité des restrictions relatives au contenu et à la confidentialité est l'endroit où vous autorisez (ou non) votre enfant à accéder aux services de localisation, aux contacts, aux calendriers, au partage de ma position et à d'autres services Apple.
Dans la plupart des cas, en appuyant sur chaque service, vous avez le choix entre Autoriser les modifications ou Ne pas autoriser les modifications.
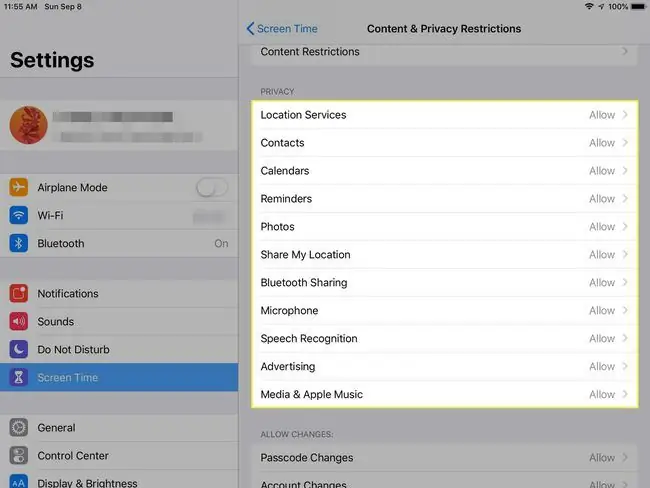
Modifications autorisées
Dans la section Modifications autorisées, il peut être préférable de sélectionner Ne pas autoriser pour les options répertoriées, qui incluent les modifications de code d'accès, les modifications de compte et les modifications de données cellulaires, pour tous les enfants. Vous voudrez peut-être faire des exceptions pour les enfants plus âgés pour Ne pas déranger pendant la conduite, la limite de volume ou les activités d'application en arrière-plan.
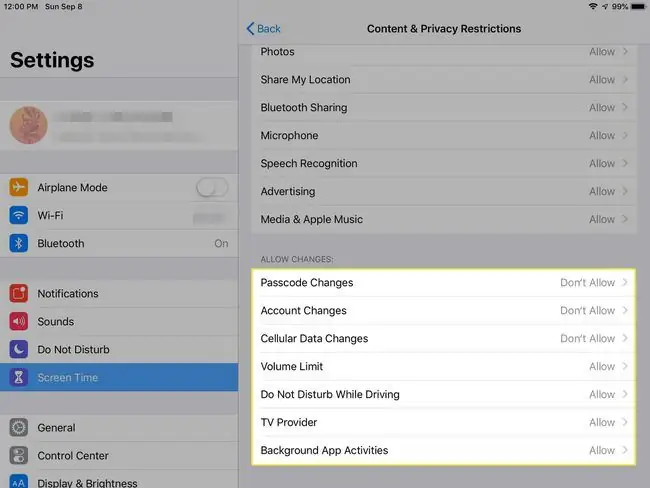
Comment télécharger des applications sur un iPad à l'épreuve des enfants
Maintenant que votre iPad est adapté aux enfants tel que vous le définissez, vous voudrez peut-être le rendre amusant pour les enfants en téléchargeant des applications ou des jeux appropriés. Comment faites-vous cela avec toutes ces restrictions que vous mettez en place ?
Vous utilisez votre mot de passe et activez temporairement Installation d'applications dans la section Achats iTunes et App Store de l'écran Restrictions de contenu et de confidentialité. Téléchargez l'application ou le jeu et désactivez à nouveau l'installation d'applications.
Offrir des applications à l'iPad de votre enfant
Apple a interrompu la fonctionnalité iTunes Allowance en 2016. Une autre façon de gérer l'ajout d'applications à un iPad adapté aux enfants consiste à configurer l'iPad avec son propre compte iTunes et à en retirer la carte de crédit. Vous avez ensuite la possibilité d'offrir des applications à l'iPad, ce qui vous permet de surveiller ce qui est installé.






