Ce qu'il faut savoir
- La syntaxe de COUNTIFS est " =COUNTIFS([cell range], "[condition1]", "[condition2]")."
- Ou, sélectionnez Function (fx) > recherchez COUNTIFS > utilisez des zones de texte pour saisir la plage et les conditions.
- COUNTIFS recherche dans la plage de cellules et renvoie le nombre de fois où les conditions que vous avez définies sont toutes vraies.
Cet article explique comment utiliser COUNTIF pour trouver combien de fois les données de la feuille de calcul répondent à des conditions spécifiques. Les instructions s'appliquent à Excel 2016 et versions ultérieures.
Comment utiliser la fonction COUNTIFS dans Excel
La fonction COUNTIFS peut être saisie manuellement ou à l'aide du menu Formules d'Excel. Dans les deux cas, la formule finale ressemblera à:
=COUNTIFS(D4:D17, "Oui", E4:E17, ">=5")
Dans cet exemple, la fonction COUNTIFS recherche dans les cellules D4 à D17, en recherchant le texte Oui et dans les cellules E4-E17 pour les nombres égaux ou supérieurs à cinq. Dans les cas où il découvre que les deux critères sont remplis, il note une instance, puis les totalise, indiquant le nombre d'instances des deux critères remplis dans les données.
Voici comment utiliser le menu Formule pour compléter cette fonction.
-
Ouvrez le document Excel dans lequel vous souhaitez utiliser la fonction COUNTIFS et vérifiez que toutes les données sont comme et où elles devraient être.

Image -
Sélectionnez une cellule dans laquelle vous souhaitez que les résultats de la fonction NB. SI s'affichent.

Image -
Sélectionner le menu Fonction. Il s'agit du petit logo fx en haut à gauche de la fenêtre principale, à côté des icônes croix et coche.

Image -
À côté de Ou sélectionnez une catégorie, utilisez le menu déroulant pour sélectionner Tous puis dans le champ de recherche, tapez COUNTIFS. Sélectionnez le résultat correspondant (assurez-vous de sélectionner COUNTIFS, plutôt que COUNTIF) et sélectionnez OK.

Image -
Dans la fenêtre Function Arguments qui apparaît, saisissez le Criteria_Range1 (le début et la fin, séparés par deux-points) ou cliquez/appuyez et faites glisser dans les cellules que vous souhaitez utiliser dans le cadre du calcul. Dans notre échantillon de test, il s'agit des cellules D4 à D17, il s'agit donc de l'entrée D4:D17

Image -
Tapez ou sélectionnez le Critère1 que vous souhaitez que la fonction NB. SI. SI prenne en compte. Dans notre exemple, nous voulons qu'il considère tous les résultats Yes dans la colonne D, donc nous saisissons Yes.

Image -
Faites de même avec Criteria_Range2 et Criteria2, en sélectionnant les cellules et en entrant les critères que vous recherchez. Dans notre exemple, nous recherchons des personnes qui ont visité Lifewire cinq fois ou plus, nous avons donc mis E4:E17 et >=5.

Image - Si vous souhaitez prendre en compte des plages et des critères supplémentaires, ajoutez-les de la même manière.
-
Lorsque vous avez terminé, sélectionnez OK Si vous saisissez tout correctement, vous devriez voir le résultat apparaître dans la cellule dans laquelle vous avez exécuté la fonction NB. SI. Dans notre exemple, le Le résultat de 6 est apparu, car six personnes ont déclaré aimer Lifewire et l'ont visité plus de cinq fois.

Image
Dans cet exemple, les étapes ci-dessus sont répétées pour les personnes qui ont dit qu'elles n'aimaient pas Lifewire, mais qui avaient quand même visité cinq fois ou plus. Cela a fini par être un nombre beaucoup plus faible, comme vous vous en doutez, mais ce sont toujours des données intéressantes glanées dans l'ensemble de données.
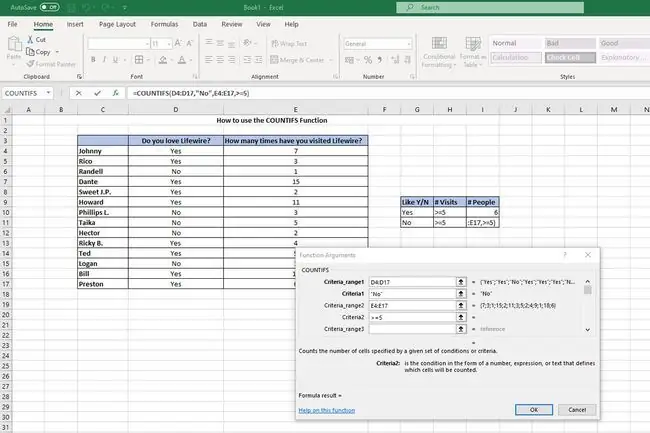
Ces résultats sont un peu évidents d'un coup d'œil avec un ensemble de données aussi limité, mais la fonction COUNTIFS peut être utilisée sur une quantité presque infinie d'informations. Plus l'ensemble de données est volumineux, plus les fonctions COUNTIFS peuvent être utiles pour l'analyser.
Si vous n'avez pas besoin de plusieurs plages et critères, vous pouvez toujours utiliser la fonction NB. SI à la place, qui est limitée à une seule plage et à un seul critère.
Qu'est-ce que la fonction COUNTIFS ?
Excel peut être incroyablement polyvalent en soi avec la saisie et l'analyse manuelles des données, mais il est encore plus utile lorsque vous en automatisez certaines parties. C'est là qu'interviennent les fonctions. De l'utilisation de SUM pour effectuer divers calculs numériques à la suppression de caractères non imprimables avec CLEAN. COUNTIFS fonctionne à peu près de la même manière, mais, comme la fonction COUNTIF, COUNTIFS est utile pour analyser les données. Là où COUNTIF examine une seule plage de données et de critères, COUNTIFS examine des multiples de chacun.
Il prend ces entrées et sorties un total basé sur ce que vous recherchez.






