Windows offre une prise en charge intégrée pour le montage et la gravure de fichiers image à l'aide de l'application Explorateur de fichiers. Voici comment monter et graver un fichier ISO sur un DVD sous Windows 8 et versions ultérieures.
Les instructions de cet article s'appliquent à Windows 10, Windows 8.1 et Windows 8.
Gravure ISO vs montage
Les fichiers ISO, également appelés fichiers d'image de disque, contiennent une copie exacte d'un disque, quel que soit ce que ce disque peut contenir. Lorsque vous gravez un fichier ISO sur un DVD, vous créez une copie exacte du disque original, pas seulement les fichiers qu'il contient. Si l'original est amorçable, la copie le sera aussi; si l'original inclut des protections de copyright, la copie le sera aussi.
Lorsque vous montez un fichier image disque, Windows crée un lecteur virtuel pour votre fichier ISO comme s'il s'agissait d'un disque physique. Cela vous permet de regarder le film, d'écouter de la musique ou d'installer l'application à partir du fichier sans jamais avoir à graver les données sur un disque.
Il est également possible de graver un fichier ISO sur une clé USB amorçable.
Comment monter un fichier ISO sous Windows 8 ou Windows 10
Pour monter un fichier image disque sous Windows:
-
Sélectionnez le fichier ISO que vous souhaitez monter dans Explorateur de fichiers, puis sélectionnez l'onglet Disc Image Tools en haut de l'onglet fenêtre.
L'onglet Disc Image Tools ne s'affiche que lorsqu'un fichier ISO est sélectionné.

Image -
Sélectionnez Mount dans le coin supérieur gauche.

Image - Windows créera un lecteur virtuel et ouvrira immédiatement le contenu de l'image pour que vous puissiez l'afficher.
Si vous cliquez sur Ce PC/Poste de travail dans le volet gauche de la fenêtre de l'explorateur de fichiers, vous verrez votre lecteur de disque virtuel apparaître juste avec tous les autres lecteurs que vous avez installé sur le système. À ce stade, vous pouvez copier des fichiers de l'image sur votre disque dur, installer une application ou faire ce que vous voulez.
Comment démonter une image ISO sous Windows
Une fois cela fait, vous devrez démonter le fichier image pour récupérer les ressources système utilisées. Pour ce faire, cliquez avec le bouton droit sur le lecteur virtuel dans la fenêtre de l'Explorateur de fichiers et sélectionnez Eject.
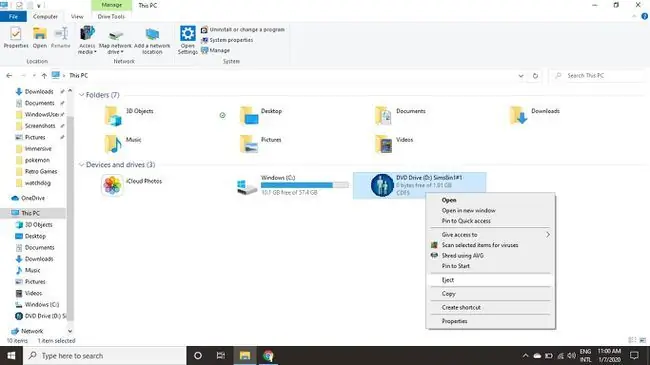
Comment graver un fichier ISO sous Windows 8 ou Windows 10
Pour graver votre fichier ISO sur un disque sous Windows:
-
Insérez un disque dans votre lecteur de disque.
Assurez-vous de choisir un disque qui correspond au format d'origine. Par exemple, n'essayez pas de graver une image DVD sur un CD-R.
-
Sélectionnez le fichier ISO que vous souhaitez monter dans Explorateur de fichiers, puis sélectionnez l'onglet Disc Image Tools en haut de l'onglet fenêtre.

Image -
Sélectionnez Graver dans le coin supérieur gauche.

Image -
Sélectionnez votre graveur de disque, puis sélectionnez Graver.
Vous avez la possibilité de sélectionner Vérifier le disque après la gravure pour vous assurer qu'aucun fichier n'a été corrompu. Cela ajoutera un temps considérable au processus.

Image






