Ce qu'il faut savoir
- Activer Ne pas suivre: Cliquez sur Menu > Préférences > Confidentialité et sécurité. Dans la section Envoyer aux sites Web un signal "Ne pas suivre", sélectionnez Toujours.
- Améliorer la protection contre le pistage: dans Confidentialité et sécurité, accédez à Enhanced Tracking Protection et bloquez tous les cookies tiers.
- Accédez au Add-On Manager et installez HTTPS Everywhere et Privacy Badger. Vous pouvez également changer votre navigateur pour DuckDuckGo.
Cet article présente des conseils et des bonnes pratiques pour vous aider à mieux sécuriser le navigateur Web Firefox.
Activer Ne pas suivre
La première chose que vous pouvez faire est d'activer la protection Do Not Track intégrée à Firefox. Ne pas suivre est bon, mais ce n'est pas infaillible. De nombreux sites, y compris les sites malveillants, l'ignorent. Pourtant, c'est une bonne chose d'avoir activé par défaut.
-
Ouvrez Firefox, puis sélectionnez l'icône menu principal dans le coin supérieur droit de l'écran.

Image -
Sélectionner Préférences.

Image -
Allez dans le panneau de gauche et choisissez Confidentialité et sécurité.

Image -
Dans la section Envoyer aux sites Web un signal "Ne pas suivre", sélectionnez Toujours.

Image
Augmentez votre protection contre le pistage
Les dernières versions de Firefox incluent une protection intégrée contre le pistage. La protection standard fournie par Firefox est bonne, mais vous pouvez aller plus loin.
- Allez au menu principal et sélectionnez Préférences.
-
Accédez à l'onglet Confidentialité et sécurité, puis faites défiler jusqu'à la section Enhanced Tracking Protection. Firefox est défini sur la protection standard par défaut.

Image - Si vous voulez plus de contrôle, faites défiler vers le bas et sélectionnez Personnalisé. Les Cookies, Tracking content, Cryptominers, et Fingerprinters les cases à cocher sont sélectionnées par défaut. Laissez-les sélectionnés.
-
Sélectionnez la flèche déroulante Cookies, puis choisissez Tous les cookies tiers.
Cette option vous avertit que certains sites peuvent tomber en panne, mais cela est rare.

Image -
Sélectionnez la flèche déroulante Suivi du contenu, puis choisissez Dans toutes les fenêtres.

Image
Installer des modules complémentaires
Par le passé, des modules complémentaires malveillants étaient utilisés pour cibler Firefox. Désormais, il existe des modules complémentaires de sécurité fantastiques qui font la différence pour assurer la sécurité du navigateur.
-
Ouvrez le menu principal et sélectionnez Add-ons.

Image -
Depuis la page Gestionnaire de modules complémentaires, accédez à la case Rechercher d'autres modules complémentaires et saisissez HTTPS Partout.

Image -
Dans la section Résultats de la recherche, sélectionnez HTTPS Everywhere.

Image -
Dans la section HTTPS Everywhere, sélectionnez Ajouter à Firefox.

Image -
Lorsque vous êtes invité à confirmer l'installation du module complémentaire, sélectionnez Ajouter.

Image - Firefox installe HTTPS Partout. Le module complémentaire redirige automatiquement vers la version cryptée d'un site Web, si celle-ci est disponible.
Il existe d'autres modules complémentaires recommandés que vous pouvez installer pour vous protéger. Le processus est le même que celui indiqué ci-dessus. Répétez les étapes pour chacun des modules complémentaires suivants:
- Privacy Badger: Privacy Badger surveille les sites que vous parcourez pour détecter ceux qui semblent vous suivre et bloque ces sites.
- uBlock Origin: uBlock Origin est un puissant module complémentaire de blocage des publicités.
- NoScript: NoScript empêche le navigateur d'exécuter du JavaScript potentiellement malveillant.
- Cookie AutoDelete: Cookie AutoDelete supprime automatiquement les cookies stockés dans l'onglet de navigation dès que vous le fermez.
- Decentraleyes: Decentraleyes empêche le suivi via les réseaux de diffusion de contenu (CDN).
Activer les conteneurs
Les onglets de conteneur Firefox compartimentent votre navigation pour empêcher les cookies et les traceurs de vous suivre entre les sites. Cette fonctionnalité est développée par Mozilla, les créateurs de Firefox, et aide à contenir les sites invasifs.
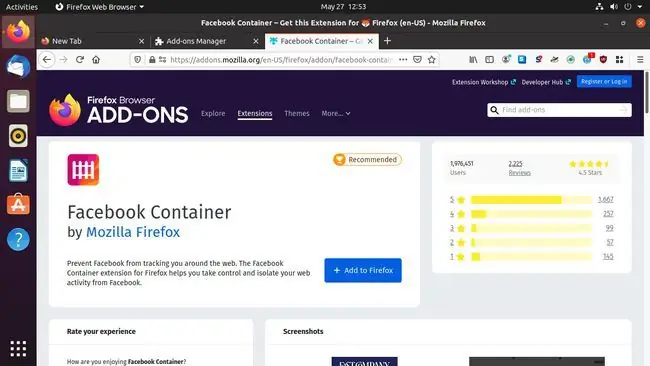
Modifier votre recherche
Firefox vous offre un choix de moteurs de recherche. Si vous n'aimez pas le moteur de recherche par défaut, voici comment le modifier:
-
Ouvrez le menu principal et sélectionnez Préférences.

Image -
Allez dans le panneau de gauche et sélectionnez Rechercher.

Image -
Faites défiler jusqu'à Moteur de recherche par défaut et sélectionnez le menu déroulant pour choisir un nouveau moteur de recherche. Parmi les options par défaut, DuckDuckGo est la plus sécurisée et la plus privée.

Image
Après avoir défini un moteur de recherche par défaut, vos recherches via la barre d'adresse et les nouveaux onglets passent par ce moteur de recherche. Il existe d'autres options que vous pouvez obtenir via des modules complémentaires. Voici quelques bonnes options:
- Startpage: un moteur de recherche privé qui ne vous suit pas.
- Ecosia: un moteur modérément privé qui utilise ses bénéfices pour planter des arbres.






