La création d'éléments pour des applications mobiles conçues pour fonctionner sur différentes tailles d'écran se traduit souvent par des fichiers PSD volumineux contenant plusieurs couches et un flux de travail alambiqué. Les plans de travail Photoshop ont été introduits pour rationaliser le développement de graphismes pour les appareils mobiles.
Les instructions de cet article s'appliquent à Photoshop CC 2019 pour Windows et Mac.
Comment créer des plans de travail dans Photoshop CC
Lorsque vous créez un nouveau document dans Photoshop, Artboard apparaît comme choix dans la boîte de dialogue Preset Details:
-
Ouvrez Photoshop et sélectionnez Créer un nouveau.

Image -
Sélectionnez l'onglet Mobile.

Image -
Vous verrez des préréglages qui incluent plusieurs tailles d'iPhone ainsi que des téléphones Android, des iPad, des appareils Microsoft Surface, des Mac, des tailles d'Apple Watch et une taille générique pour tout le reste. Choisissez l'une des options, puis sélectionnez Create pour commencer à travailler.
La case sous Artboard doit être cochée. Si ce n'est pas le cas, cochez la case pour la cocher.

Image
Comment fonctionnent les plans de travail dans Photoshop ?
La fonctionnalité de plans de travail dans Photoshop fonctionne un peu comme son homologue Adobe Illustrator en ce sens que chaque plan de travail est traité comme un document en couches distinct. Chaque plan de travail possède ses propres calques, groupes de calques, texte, objets intelligents et tout ce que vous pouvez ajouter à un document Photoshop. Vous pouvez modifier l'ordre des calques dans chaque plan de travail ainsi que l'ordre des plans de travail eux-mêmes dans la palette Layers.
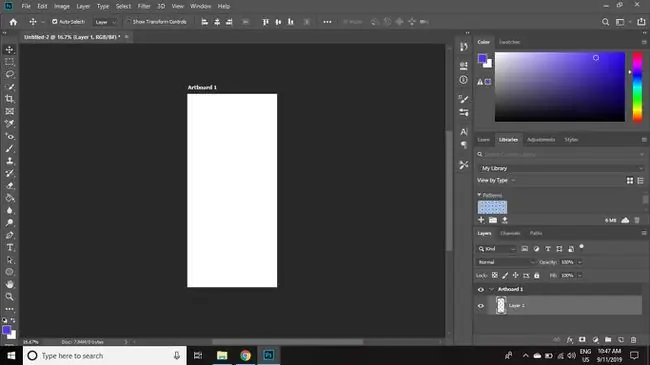
Comment nommer et dupliquer des plans de travail dans Photoshop CC
Pour dupliquer un plan de travail dans Photoshop:
-
Cliquez avec le bouton droit sur le plan de travail dans la palette Calques et sélectionnez Dupliquer le plan de travail.
Si la palette Layers n'est pas visible, sélectionnez Window > Layers pour l'ouvrir ça.

Image -
Donnez un nom au nouveau plan de travail et sélectionnez OK.
Si vous souhaitez renommer le plan de travail ultérieurement, double-cliquez sur son nom dans la palette Layers.

Image
Comment utiliser l'outil Photoshop Artboard
Pour ajuster la taille et l'orientation de votre plan de travail:
-
Cliquez et maintenez le Move tool, puis sélectionnez Artboard Tool.

Image -
Sélectionnez un préréglage Taille dans la barre d'options de l'outil, ou définissez une taille et une orientation personnalisées.

Image -
Sélectionnez les signes plus (+) de chaque côté de la page pour ajouter de nouveaux plans de travail au-dessus, en dessous ou à côté de la sélection actuelle.

Image
Vous pouvez avoir autant de plans de travail que vous le souhaitez dans un seul fichier Photoshop.
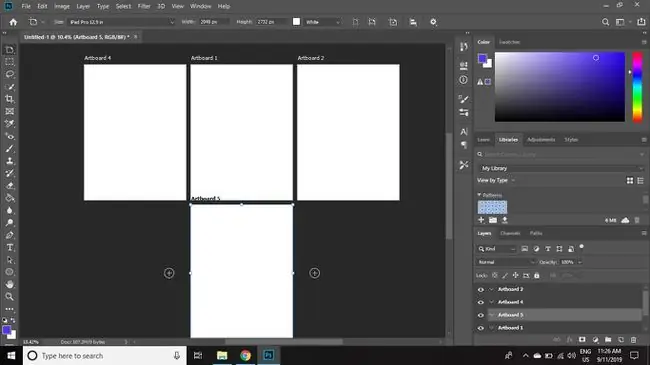
Comment prévisualiser les plans de travail Photoshop sur les appareils mobiles
Étant donné que la fonctionnalité de prévisualisation de l'appareil a été supprimée de Photoshop et que l'application Adobe Preview pour iOS n'est plus disponible, les utilisateurs doivent s'appuyer sur des applications de prévisualisation tierces pour vérifier leur travail sur les appareils mobiles.
Adobe suggère l'application Skala Preview, qui fonctionne avec macOS pour prévisualiser le travail sur les appareils iOS et Android. PS Mirror est disponible en tant que plug-in pour les ordinateurs Windows et en tant qu'application pour les appareils Android et iOS à des fins de prévisualisation.






