Plutôt que de faire défiler un document Word pour trouver les fautes de grammaire et d'orthographe marquées par Word, utilisez les outils d'orthographe et de grammaire intégrés pour accéder automatiquement à chaque mot ou passage que Word identifie comme incorrect. Il existe trois façons d'utiliser le vérificateur d'orthographe et de grammaire dans Word.
Les instructions de cet article s'appliquent à Word pour Microsoft 365, Word 2019, Word 2016, Word 2013 et Word 2010.
Exécuter manuellement le vérificateur d'orthographe et de grammaire
Le vérificateur d'orthographe et de grammaire de Word signale les erreurs potentielles afin que vous puissiez rapidement revoir et corriger les erreurs, si nécessaire. De plus, l'outil vérifie la clarté des mots et des phrases et propose des suggestions ou des explications.
- Ouvrez le document Word que vous souhaitez vérifier.
- Accédez à l'onglet Révision.
-
Dans le groupe Vérification, sélectionnez Vérifier le document.

Image -
Le volet Éditeur affiche les erreurs potentielles trouvées par Word.
Dans les anciennes versions de Word, une boîte de dialogue apparaît et affiche la première erreur trouvée.

Image -
Sélectionnez une suggestion de correction pour effectuer la modification dans le document.

Image -
Sélectionnez Ignorer pour ignorer la correction suggérée et poursuivre la vérification orthographique et grammaticale.

Image - Si l'erreur potentielle se produit plus d'une fois, sélectionnez Ignorer une fois ou Ignorer tout pour ignorer une seule instance ou toutes les instances du texte signalé.
Démarrer le vérificateur d'orthographe et de grammaire avec un raccourci
Appuyez sur la touche de raccourci F7 pour accéder à la première erreur dans la phrase où se trouve actuellement le point d'insertion. Si rien n'est balisé dans la phrase en cours, Word passe à l'erreur suivante.
Ce raccourci ouvre le menu d'orthographe et de grammaire (ce menu apparaît également lorsque vous faites un clic droit sur une entrée douteuse). Effectuez une sélection dans le menu avant d'utiliser à nouveau la touche de raccourci.
Si vous ne souhaitez apporter aucune modification au texte, déplacez le curseur sur la phrase suivante, puis appuyez sur F7 pour passer à l'erreur suivante.
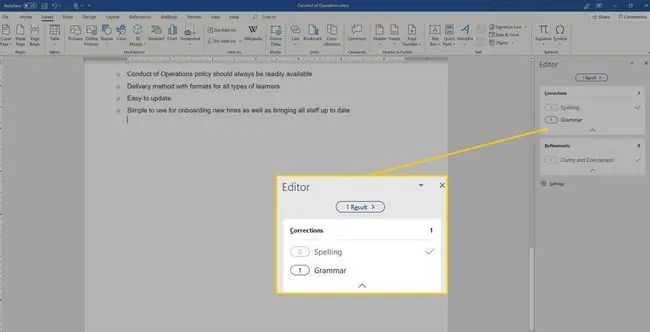
Trouver rapidement les erreurs avec le bouton d'orthographe et de grammaire
Une autre façon de passer d'une erreur à l'autre consiste à double-cliquer sur le bouton Orthographe et grammaire de la barre d'état, cela ressemble à un livre ouvert. Comme avec la touche de raccourci, il vous guide à travers les erreurs. Contrairement à la touche de raccourci, cependant, vous n'avez pas à faire de sélection ou à cliquer ailleurs avant de passer à l'erreur suivante. Double-cliquez à nouveau sur le bouton pour passer à l'erreur suivante.
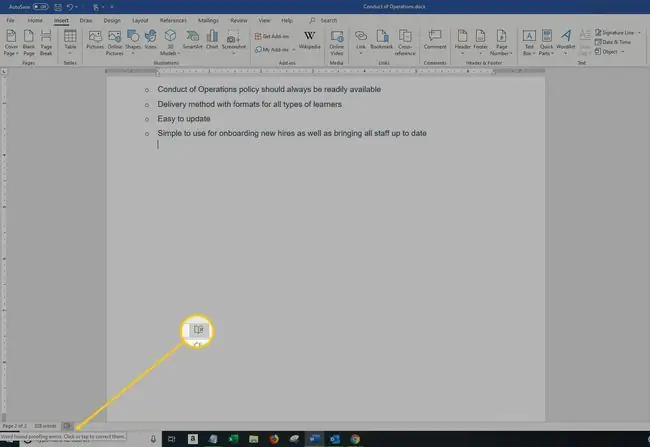
Cette méthode peut être imprévisible en termes de point de départ. Positionnez le curseur au début du document pour obtenir les meilleurs résultats.
Une mise en garde sur l'utilisation du vérificateur d'orthographe et de grammaire
Le vérificateur d'orthographe et de grammaire est une fonctionnalité précieuse et détecte de nombreuses erreurs. Mais Word ne détecte pas toutes les erreurs et fautes. Le vérificateur ne marque pas un mot correctement orthographié qui est utilisé de manière incorrecte, et il peut ne pas le marquer comme une erreur. Par exemple, leur, ils sont, et il y a souvent des mots utilisés de manière incorrecte et Word peut ne pas baliser ces mots lorsqu'ils sont correctement orthographiés.
Ne comptez jamais uniquement sur cette fonctionnalité pour vous assurer que le texte de votre document est correctement orthographié et que la grammaire est correcte. Relisez toujours vos documents en plus d'effectuer une vérification orthographique et grammaticale.






