Ce qu'il faut savoir
- Insérez un saut de section au début de l'endroit où vous souhaitez une orientation différente: accédez à Mise en page > Breaks >Page suivante.
- Ensuite, allez dans le Lanceur de mise en page, cliquez sur Portrait ou Paysage, puis cliquez sur Appliquer à > Texte sélectionné > OK.
- Ou, laissez MS Word insérer des sauts de section: Cliquez sur Page Layout Launcher, sélectionnez Portrait ou Landscape, cliquez sur Texte sélectionné > OK.
Cet article explique comment utiliser différentes orientations dans vos documents Microsoft Word 2013. Le portrait est une disposition verticale et le paysage est une disposition horizontale. Par défaut, Word s'ouvre en orientation portrait, mais vous souhaiterez peut-être qu'une partie du document apparaisse en orientation paysage ou vice versa.
Insérer des sauts de section et définir l'orientation

Définissez d'abord les pauses, puis définissez l'orientation. Dans cette méthode, vous ne laissez pas Word décider de l'emplacement des sauts. Pour ce faire, insérez un saut de section Page suivante au début et à la fin du texte, du tableau, de l'image ou d'un autre objet, puis définissez l'orientation.
Insérez un Saut de section au début de la zone que vous souhaitez avoir une orientation différente:
- Sélectionnez l'onglet Mise en page.
- Cliquez sur le menu déroulant Pauses dans la section Configuration de la page.
- Sélectionnez Page suivante dans la section Section Breaks.
- Déplacez-vous jusqu'à la fin de la section et répétez les étapes ci-dessus pour définir un saut de section à la fin du matériau qui apparaîtra dans une autre orientation.
- Cliquez sur le bouton Page Setup Launcher sur l'onglet Page Layout dans Page Setup groupe.
- Cliquez Portrait ou Paysage sur l'onglet Marges dans le Orientation section.
- Sélectionnez Section dans la liste déroulante Apply To.
- Cliquez sur le bouton OK.
Laisser Word insérer des sauts de section et définir l'orientation
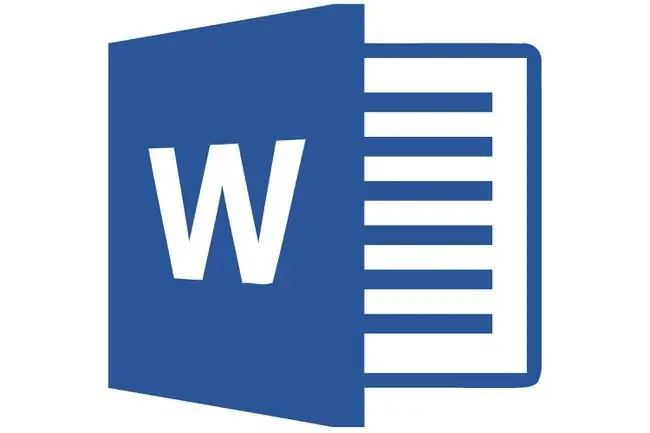
En laissant Microsoft Word 2013 insérer des sauts de section, vous économisez des clics de souris, mais vous n'avez aucune idée de l'endroit où Word va placer les sauts de section.
Le principal problème avec Microsoft Word pour placer les sauts de section est si vous avez mal sélectionné votre texte. Si vous ne mettez pas en surbrillance le paragraphe entier, plusieurs paragraphes, images, tableaux ou autres éléments, Microsoft Word déplace les éléments non sélectionnés sur une autre page. Donc, si vous décidez d'emprunter cette voie, soyez prudent lorsque vous sélectionnez les éléments que vous souhaitez. Sélectionnez le texte, les pages, les images ou les paragraphes que vous souhaitez modifier en orientation portrait ou paysage.
- Mettez soigneusement en surbrillance tout le matériel que vous souhaitez voir apparaître sur une ou plusieurs pages avec une orientation différente du reste du document.
- Cliquez sur le bouton Page Layout Launcher sur l'onglet Page Layout dans Page Setup groupe.
- Cliquez Portrait ou Paysage sur l'onglet Marges dans le Orientation section.
- Sélectionnez Texte sélectionné dans la liste déroulante Appliquer à.
- Cliquez sur le bouton OK.






