Vous êtes-vous déjà demandé ce qui occupait tout l'espace de votre disque dur ? Un outil d'analyse d'espace disque, parfois appelé analyseur de stockage, peut analyser votre ordinateur, puis générer un rapport détaillant tout ce qui utilise des fichiers enregistrés, des vidéos, des fichiers d'installation de programme, etc., de type espace disque.
Utilisez l'un de ces outils pour comprendre pourquoi votre disque dur, votre clé USB ou votre disque externe se remplit. Certains d'entre eux vous permettent même de supprimer des fichiers directement depuis le programme.
Si vous avez juste besoin de voir la quantité d'espace utilisé/libre sur un disque dur, vous pouvez utiliser les outils intégrés de votre système d'exploitation, sans avoir à installer l'un des programmes répertoriés ci-dessous. Découvrez comment vérifier l'espace libre sur le disque dur sous Windows ou comment vérifier votre stockage sur un Mac pour ce faire.
Disk Savvy
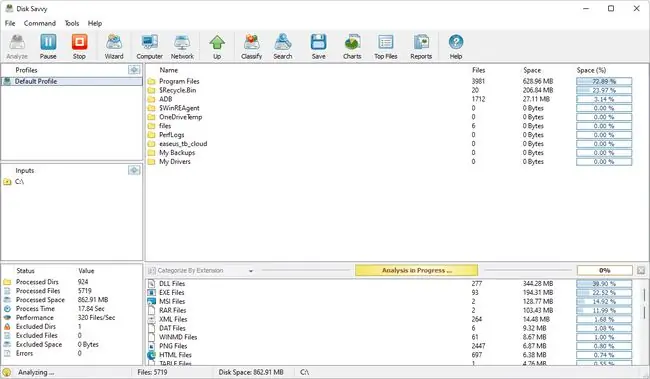
Ce qu'on aime
- Plus facile à utiliser que la plupart des analyseurs d'espace disque.
- Classe les fichiers de plusieurs manières.
- Mises à jour régulières vers les nouvelles versions.
- Scannez plusieurs emplacements simultanément.
-
Exporter les résultats dans un fichier de rapport.
- Fonctionne dans l'explorateur de fichiers.
Ce qu'on n'aime pas
- Certaines fonctionnalités nécessitent l'édition Pro payante.
- Seulement 500 000 fichiers par analyse.
Nous répertorions Disk Savvy comme le programme d'analyse d'espace disque n° 1, car il est convivial et regorge de fonctionnalités utiles qui vous aideront à libérer de l'espace disque.
Vous pouvez analyser les disques durs internes et externes, rechercher dans les résultats, supprimer des fichiers du programme et regrouper les fichiers par extension pour voir quels types de fichiers utilisent le plus de stockage. Vous pouvez également examiner une liste des 100 fichiers ou dossiers les plus volumineux et exporter la liste sur votre ordinateur pour la consulter ultérieurement.
Il existe également une version professionnelle, mais l'édition gratuite semble parfaite. Installez-le sur Windows 11 à Windows XP, ainsi que sur Windows Server 2022-2003.
Statistiques du répertoire Windows (WinDirStat)
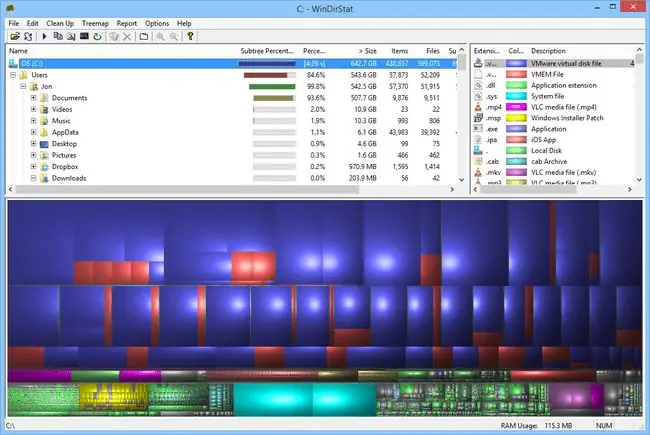
Ce qu'on aime
- Analyser un lecteur entier ou un seul dossier.
- Fournit des moyens uniques de visualiser l'espace disque.
- Peut configurer des commandes pour supprimer des données.
Ce qu'on n'aime pas
- Impossible d'enregistrer les résultats de l'analyse dans un fichier que vous pourrez ouvrir ultérieurement.
- Un peu plus lent à la numérisation que des outils similaires.
- Fonctionne uniquement sous Windows.
WinDirStat se classe là-haut avec Disk Savvy en termes de fonctionnalités; nous n'aimons pas trop ses graphismes.
Créez vos propres commandes de nettoyage personnalisées pour faire des choses rapidement, comme déplacer des fichiers du disque dur ou supprimer des fichiers d'une certaine extension dans un dossier sélectionné. Vous pouvez également analyser différents disques durs et dossiers en même temps, ainsi que voir quels types de fichiers utilisent le plus d'espace.
Vous pouvez installer WinDirStat uniquement dans le système d'exploitation Windows. Windows 95, Windows 98 SE, Windows ME, Windows NT4, etc., jusqu'à Windows 11 devraient fonctionner.
JDiskReport
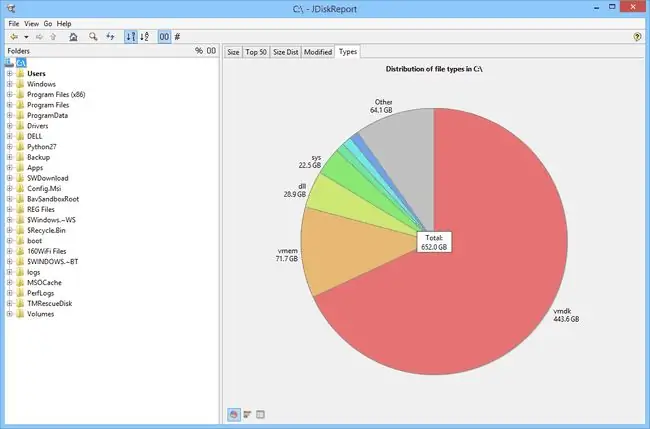
Ce qu'on aime
- Affiche l'utilisation de l'espace disque sous cinq perspectives.
- L'interface est idéale pour les nouveaux utilisateurs.
- Fonctionne sur Windows, macOS et Linux.
Ce qu'on n'aime pas
- Ne vous permet pas de supprimer des fichiers à partir des résultats.
- Remarquablement plus lent que les autres analyseurs d'espace disque.
Un autre analyseur d'espace disque libre, JDiskReport, affiche le stockage de fichiers sous forme de liste ou via un graphique à secteurs ou un graphique à barres. Un visuel de l'utilisation du disque vous aide à comprendre comment les fichiers et les dossiers se comportent par rapport à l'espace disponible.
Dans le volet de gauche, vous trouverez les dossiers qui ont été analysés, tandis que le volet de droite affiche les moyens d'analyser ces données. Vous ne pouvez pas supprimer de fichiers à partir du programme et le temps nécessaire pour analyser un disque dur semble plus lent que certaines autres applications de cette liste.
Les utilisateurs de Windows, Linux et Mac peuvent utiliser JDiskReport.
Taille de l'arbre gratuit
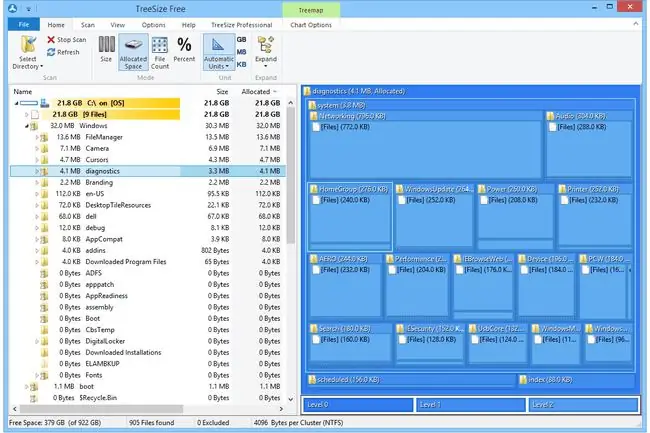
Ce qu'on aime
- Vous permet de supprimer des fichiers depuis le programme.
- Analyser des dossiers individuels et des disques durs entiers.
- Prend en charge les disques durs internes et externes.
- Option portable disponible.
Ce qu'on n'aime pas
- Ne fonctionne pas sous Linux ou macOS.
- Les options de filtrage ne sont pas très utiles.
-
Aucune perspective unique n'est disponible comme avec des outils similaires.
Les programmes mentionnés ci-dessus sont utiles de différentes manières car ils vous offrent une perspective unique pour examiner les données. TreeSize Free n'est pas très utile dans ce sens, mais il vous permet de voir quels dossiers sont les plus volumineux et quels fichiers parmi eux utilisent le plus d'espace.
Si vous trouvez des dossiers ou des fichiers dont vous ne voulez plus, supprimez-les du programme pour libérer cet espace.
Obtenez une version portable qui s'exécute sur des disques durs externes et des lecteurs flash sans l'installer sur l'ordinateur. Seul Windows peut exécuter TreeSize Free.
RidNacs
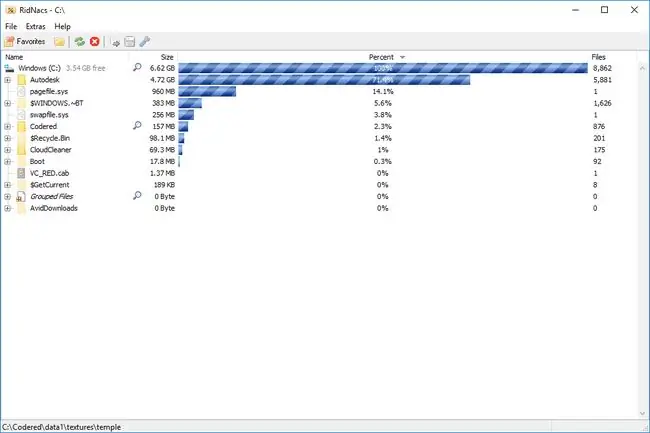
Ce qu'on aime
- Interface minimale et simple.
- Option portable disponible.
- Analyse les fichiers volumineux dans un dossier spécifique ou sur l'ensemble du lecteur.
Ce qu'on n'aime pas
- Ne fonctionnera pas sous Linux ou macOS.
- Fonctionnalités avancées manquantes trouvées dans des applications similaires.
RidNacs est pour le système d'exploitation Windows, et bien qu'il soit similaire à TreeSize Free, il n'a pas tous les boutons qui peuvent vous empêcher de l'utiliser. Son design clair et simple le rend plus attrayant à utiliser.
Analysez un seul dossier avec RidNacs ou analysez des disques durs entiers. Il s'agit d'une fonctionnalité importante dans un programme d'analyse de disque, car l'analyse d'un disque dur entier peut prendre beaucoup de temps alors que vous n'avez vraiment besoin que de voir les informations d'un dossier.
Ouvrez les dossiers comme vous le feriez dans l'Explorateur de fichiers pour voir les dossiers ou fichiers répertoriés par ordre décroissant. RidNacs inclut les fonctionnalités de base nécessaires à ce qu'un analyseur de disque devrait avoir, mais il lui manque les fonctionnalités que vous trouveriez dans un programme plus avancé tel que WinDirStat.
Disktective
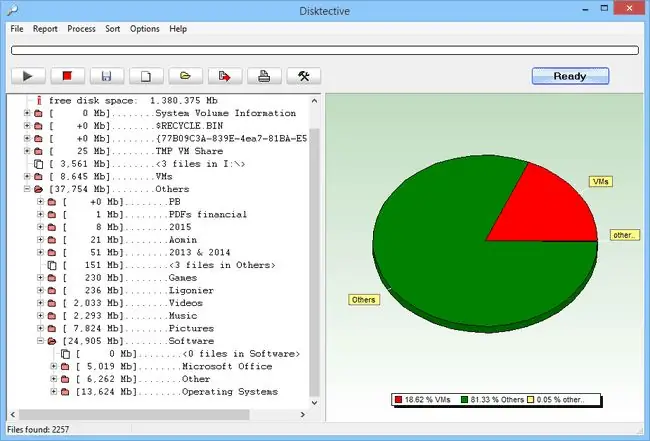
Ce qu'on aime
- Portable.
- Analyse les fichiers volumineux dans un dossier spécifique ou sur l'ensemble du lecteur.
- Fournit deux façons d'afficher l'utilisation de l'espace disque.
- Exporter les résultats dans un fichier.
Ce qu'on n'aime pas
- Impossible de supprimer des fichiers directement depuis le programme.
- Les résultats exportés sont difficiles à lire.
- Seuls les utilisateurs Windows peuvent installer.
- Aucune mise à jour n'a été publiée depuis 2010.
Disktective est un autre analyseur d'espace disque gratuit pour Windows. Celui-ci est portable et occupe moins de 1 Mo d'espace disque, vous pouvez donc l'emporter avec vous sur un lecteur flash.
Chaque fois que Disktective s'ouvre, il vous demande quel répertoire vous souhaitez analyser. Vous pouvez choisir n'importe quel dossier sur n'importe quel disque dur branché, y compris les disques amovibles, ainsi que l'ensemble des disques durs.
Le panneau de gauche du programme affiche la taille des dossiers et des fichiers dans un affichage familier de type Explorateur de fichiers, tandis que le côté droit affiche un graphique à secteurs pour visualiser l'utilisation du disque de chaque dossier.
Disktective est relativement convivial, mais il est entravé par quelques limitations clés: la fonctionnalité d'exportation vers HTML ne produit pas un fichier très facile à lire, vous ne pouvez pas supprimer ou ouvrir des dossiers ou fichiers à partir du programme, et les unités de taille sont statiques, ce qui signifie qu'elles sont toutes en octets, kilo-octets ou mégaoctets (selon votre choix).
SpaceSniffer
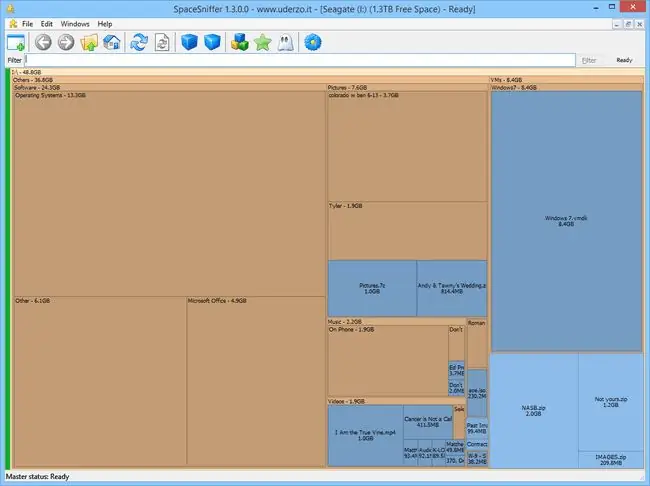
Ce qu'on aime
- Les résultats peuvent être filtrés de plusieurs manières.
- Les résultats peuvent être sauvegardés et rouverts sans nouvelle numérisation.
- Suppression de fichiers à l'intérieur du programme.
- Le rapport de fichiers volumineux peut être enregistré dans un fichier texte.
- Entièrement portable.
Ce qu'on n'aime pas
- Peut être difficile à comprendre au début.
- Fonctionne uniquement sur le système d'exploitation Windows.
La plupart d'entre nous sommes habitués à afficher les données sur nos ordinateurs sous forme de liste; cependant, SpaceSniffer utilise des blocs de différentes tailles pour démontrer la taille des dossiers et des fichiers.
Un clic droit sur n'importe quel dossier ou fichier dans SpaceSniffer ouvre le même menu que celui que vous voyez dans l'Explorateur de fichiers, ce qui signifie que vous pouvez copier, supprimer et exécuter d'autres fonctions de fichier. La fonction de filtre vous permet de rechercher dans les résultats par type de fichier, taille ou date. Vous pouvez exporter les résultats vers un fichier TXT ou un fichier SpaceSniffer Snapshot.
Taille du dossier
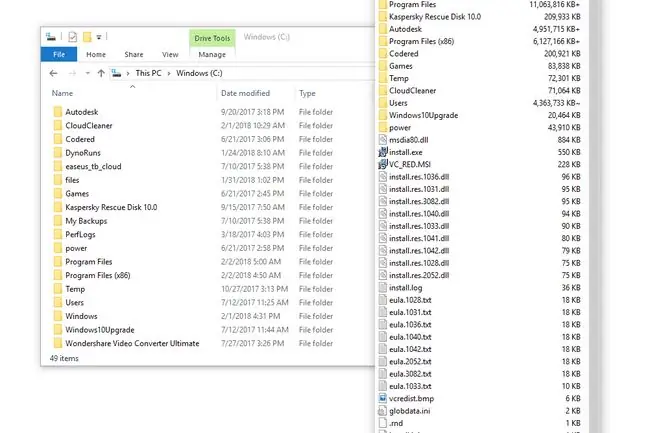
Ce qu'on aime
- S'intègre à l'explorateur de fichiers.
- Trier les dossiers par taille.
- Extrêmement convivial.
Ce qu'on n'aime pas
- Affiche les résultats dans une fenêtre supplémentaire au lieu de la fenêtre que vous visualisez.
- Fonctionne uniquement sous Windows.
- Bon temps depuis la dernière mise à jour.
Cet analyseur d'espace disque est utile car l'Explorateur de fichiers ne fournit que la taille des fichiers, au lieu de la taille des dossiers. Avec la taille du dossier, vous pouvez voir la taille de chaque dossier dans une petite fenêtre. Dans cette fenêtre, vous pouvez trier les dossiers par taille pour voir ceux qui utilisent le plus de stockage.
Dans les paramètres de taille de dossier, vous pouvez désactiver les lecteurs de CD et de DVD, le stockage amovible ou les partages réseau.
L'interface de la taille du dossier n'a rien à voir avec les autres analyseurs de cette liste. Si vous n'avez pas besoin de graphiques, de filtres et de fonctionnalités avancées, et que vous souhaitez uniquement trier les dossiers par taille, ce programme fera l'affaire.






