Les vues d'Outlook trient, trouvent rapidement et réorganisent automatiquement les messages dans n'importe quel dossier en fonction de vos besoins. Configurez une vue personnalisée et appliquez-la à plusieurs dossiers partageant certaines caractéristiques. Et, lorsque vous souhaitez une vue différente, modifiez votre vue personnalisée et appliquez-la automatiquement à ces dossiers.
Les instructions de cet article s'appliquent à Outlook 2019, 2016, 2013, 2010; et Outlook pour Microsoft 365.
Créer une vue de dossier personnalisée pour un certain nombre de dossiers Outlook
Pour configurer une vue de dossier personnalisée pouvant être appliquée à plusieurs dossiers Outlook:
- Sélectionnez un dossier et modifiez la vue. Par exemple, définissez l'ordre de tri des messages, regroupez les e-mails par fils de conversation ou modifiez la taille de la police dans la liste des messages.
-
Allez à l'onglet View et sélectionnez Change View > Manage Views.

Image -
Dans la boîte de dialogue Manage All Views, choisissez Current view settings, puis sélectionnez Copy.

Image -
Dans la boîte de dialogue Copy View, entrez un nom pour la nouvelle vue, sélectionnez All Mail and Post folders, puis sélectionnez OK.

Image -
Dans la boîte de dialogue Paramètres d'affichage avancés, apportez des modifications à la vue. Lorsque vous avez terminé, sélectionnez OK pour fermer la boîte de dialogue Paramètres d'affichage avancés.

Image - Dans la boîte de dialogue Gérer toutes les vues, sélectionnez OK.
Appliquer une vue personnalisée aux dossiers
Pour appliquer une vue personnalisée à un dossier:
- Sélectionnez le dossier auquel vous souhaitez appliquer la vue personnalisée.
- Allez à l'onglet Affichage.
-
Sélectionnez Changer de vue et choisissez la vue personnalisée.

Image - Les paramètres d'affichage personnalisés sont appliqués au dossier sélectionné.
Modifier les paramètres d'affichage personnalisés
Si vous souhaitez modifier l'apparence de la vue personnalisée que vous avez créée, accédez à l'onglet View, sélectionnez Change View > Gérer les vuesEnsuite, mettez en surbrillance la vue personnalisée et sélectionnez Modifier Vous pouvez ensuite modifier la façon dont les conversations sont regroupées, les colonnes qui apparaissent dans la liste des messages, la mise en forme conditionnelle, etc.
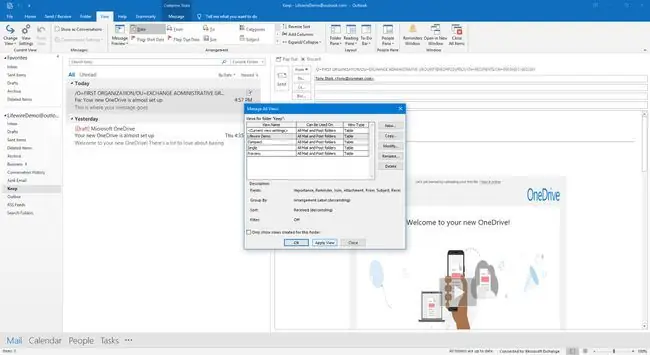
Après avoir modifié les paramètres d'affichage personnalisé, tous les dossiers qui utilisent l'affichage personnalisé sont automatiquement mis à jour.






