Si vous n'avez pas accès à un logiciel de création d'arbre généalogique ou à un site Web de généalogie prenant en charge la création d'arbres d'ascendance, créez un arbre généalogique dans PowerPoint. PowerPoint contient des outils intégrés pour vous aider à créer un arbre généalogique qui comprend du texte, des images, des vidéos, de l'audio, des graphiques et d'autres éléments qui donnent vie à votre arbre généalogique.
Les instructions de cet article s'appliquent à PowerPoint 2019, 2016, 2013, 2010 et PowerPoint pour Microsoft 365.
Modifier la disposition des diapositives
Avant de commencer à créer votre arbre généalogique, commencez par un modèle PowerPoint vierge et configurez-le de manière à ce qu'il soit prêt pour les détails de votre famille.
Voici comment ouvrir un modèle vierge et modifier la disposition des diapositives:
- Sélectionnez Fichier > Nouveau pour afficher la liste des modèles PowerPoint.
-
Sélectionnez Présentation vierge pour ouvrir une nouvelle présentation contenant une seule diapositive.

Image - Sélectionner Accueil.
- Sélectionner Disposition.
-
Sélectionner Titre et contenu.

Image -
Votre présentation contient une seule diapositive contenant des espaces réservés pour un titre, une puce et une image.
Insérer un graphique graphique SmartArt
Les graphiques SmartArt facilitent le travail avec des graphiques complexes sans qu'il soit nécessaire de les concevoir à partir de zéro. Utilisez un graphique SmartArt pour ajouter un organigramme à une diapositive et le modifier pour l'arbre généalogique.
-
Sélectionnez Insérer un graphique SmartArt pour ouvrir la boîte de dialogue Choisir un graphique SmartArt.

Image -
Sélectionnez Hiérarchie et choisissez Organization Chart.

Image - Sélectionnez OK pour fermer la boîte de dialogue et ajouter le graphique SmartArt de l'organigramme à la diapositive.
Ajouter des membres de la famille au tableau
Votre présentation contient les éléments de base de votre arbre généalogique. Pour ajouter des noms à l'arbre généalogique, sélectionnez une forme et saisissez les informations relatives au membre de la famille.
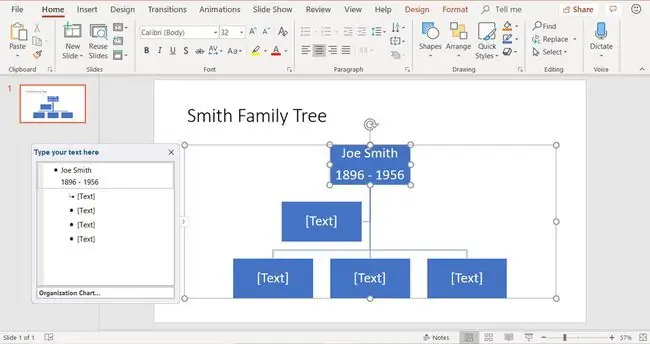
Lorsque l'organigramme graphique SmartArt par défaut n'a pas assez de formes pour s'adapter à votre famille, ajoutez une nouvelle forme pour ajouter un nouveau membre à l'organigramme de l'arbre généalogique.
- Sélectionnez la forme à laquelle vous souhaitez ajouter une autre forme.
-
Sélectionnez SmartArt Tools Design et sélectionnez Add Shape.

Image Sélectionnez Ajouter une forme flèche vers le bas pour sélectionner exactement où vous voulez que votre nouvelle forme soit ajoutée dans le graphique. Sélectionnez Ajouter un assistant pour ajouter un conjoint au membre sélectionné.
-
Continuez à ajouter de nouvelles formes si nécessaire pour compléter l'arbre généalogique.
Si les formes graphiques SmartArt ne se trouvent pas aux bons endroits, faites-les glisser pour les déplacer.
- Ajoutez du texte aux formes pour compléter votre arbre généalogique.
Lien vers une nouvelle branche de l'arbre généalogique
Lorsque votre arbre généalogique bifurque dans différentes directions, gardez-le ensemble en créant un lien hypertexte vers la partie de la présentation qui n'est pas incluse dans la diapositive actuelle.
- Sélectionnez la forme qui sera liée à une autre diapositive.
- Sélectionner Insérer.
- Sélectionnez Link ou Hyperlink pour ouvrir la boîte de dialogue Insérer un lien hypertexte.
- Sélectionner Placer dans ce document.
-
Choisissez la diapositive vers laquelle vous voulez que le lien pointe.

Image - Sélectionner OK.
Personnalisez votre arbre généalogique
Votre diaporama PowerPoint d'arbre généalogique n'a pas à être ennuyeux. Créez un arrière-plan unique pour le pimenter. Ajoutez du texte aux diapositives, importez des vidéos et des fichiers audio, modifiez la couleur des formes, choisissez différentes formes pour différentes personnes, ajustez la couleur des noms des membres de la famille, etc.
Pour changer la couleur des formes graphiques SmartArt, sélectionnez SmartArt Tools Design > Change Colors pour commencer à sélectionner une nouvelle couleur conception.






