"Magic Films" est une fonctionnalité récente des logiciels de montage vidéo grand public, et la dernière version d'iMovie ne fait pas exception.
Ouvrir iMovie
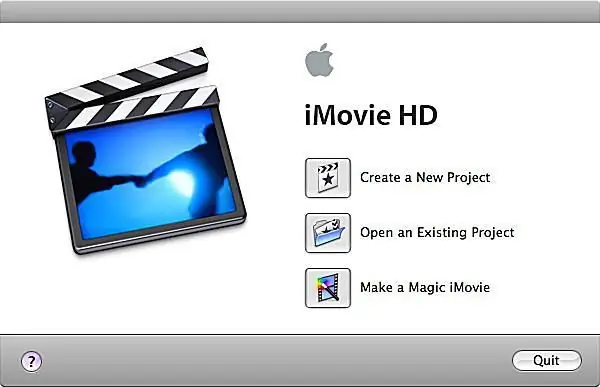
Avant de commencer, connectez votre caméscope à votre ordinateur afin qu'il soit prêt à importer de la vidéo. Ouvrez iMovie sur votre ordinateur et sélectionnez "Créer un Magic iMovie". Vous serez ensuite invité à nommer et enregistrer votre projet.
Choisissez vos paramètres de film magique
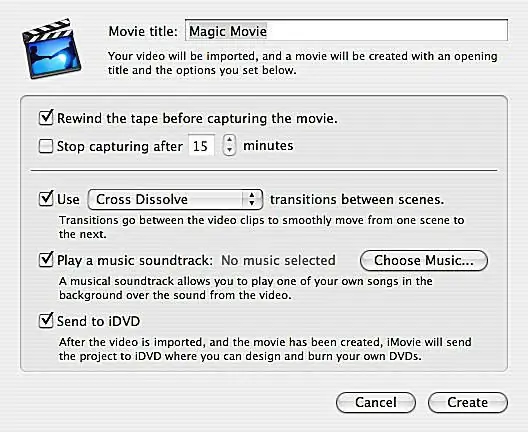
Après avoir enregistré votre iMovie Magic Movie, une fenêtre s'ouvrira vous permettant de faire les sélections appropriées qui aideront iMovie à mettre en place votre projet.
Donnez un titre à votre film

Dans la case "Titre du film", entrez le titre de votre film iMovie Magic. Ce titre apparaîtra au début de la vidéo.
Contrôle de bande
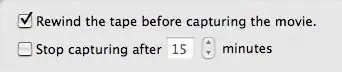
Le film iMovie Magic est tellement pratique que vous n'avez même pas besoin de rembobiner la bande avant de commencer à faire le film ! L'ordinateur le fera pour vous si vous cochez la case "Rembobiner la bande".
Si vous ne souhaitez utiliser qu'une partie d'une cassette dans Magic iMovie, sélectionnez la durée que vous souhaitez que l'ordinateur enregistre. Si vous ne cochez pas cette case, il enregistrera jusqu'à la fin de la bande.
Transitions
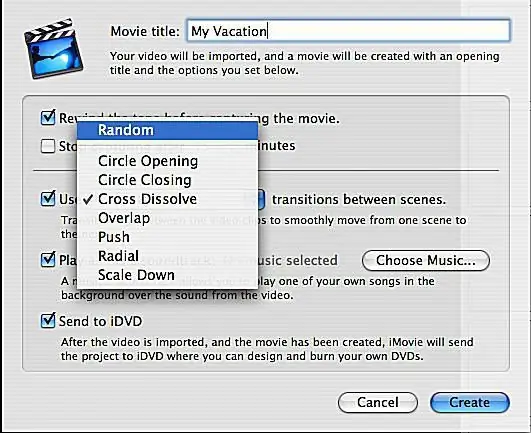
iMovie insérera des transitions entre les scènes de votre Magic iMovie. Si vous avez une transition préférée, sélectionnez-la. Ou, vous pouvez sélectionner au hasard pour obtenir un assortiment de transitions tout au long de votre Magic iMovie.
Musique ?

Si vous voulez de la musique dans votre Magic iMovie, assurez-vous que la case "Lire une bande son" est cochée, puis cliquez sur "Choisir la musique…"
Sélectionnez la bande originale de votre film
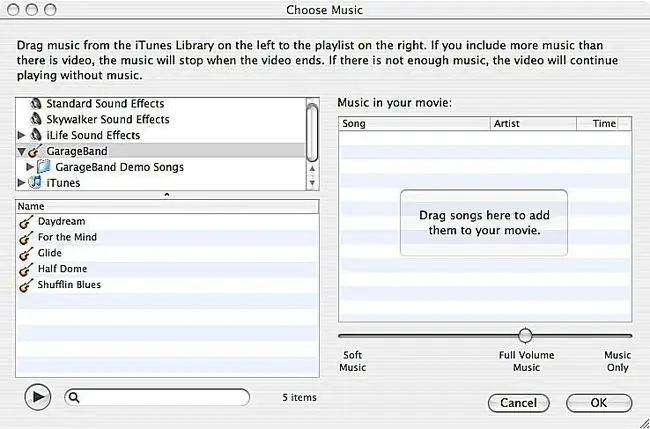
Dans la fenêtre qui s'ouvre, vous pouvez parcourir les effets sonores, la musique de Garage Band et votre bibliothèque iTunes pour choisir une bande son pour votre vidéo. Faites glisser les fichiers choisis dans la case de droite.
Vous pouvez choisir plusieurs chansons à utiliser dans votre iMovie. Si la vidéo dure plus longtemps que les chansons choisies, la vidéo d'exécution ne comportera aucune musique en dessous. Si vos chansons durent plus longtemps que la vidéo, la musique s'arrêtera en même temps que la vidéo.
Paramètres de musique
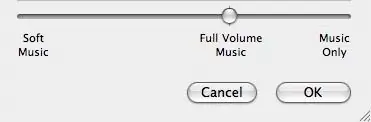
Après avoir sélectionné les chansons pour votre iMovie Magic Movie, vous pouvez contrôler le volume auquel elles seront lues. Vos options sont: "Musique douce", "Musique à plein volume" ou "Musique uniquement".
« Musique douce » jouera subtilement en arrière-plan de la vidéo, ce qui facilitera l'écoute de l'audio de la séquence originale. "Full Volume Music" jouera fort et rivalisera avec l'audio d'origine. Le paramètre "Musique uniquement" ne lira que vos chansons sélectionnées et n'inclura aucun des sons originaux de la bande dans le Magic iMovie final.
Tous les morceaux doivent utiliser le même réglage musical. Lorsque vous avez terminé, cliquez sur OK.
DVD ?

Si vous voulez que le projet aille directement sur DVD après sa création par l'ordinateur, cochez la case "Envoyer vers iDVD".
Si vous ne cochez pas cette case, Magic iMovie s'ouvrira dans iMovie, et vous aurez la possibilité de le voir et d'apporter les modifications d'édition nécessaires.
Créez votre film magique iMovie
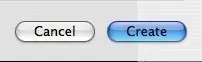
Lorsque vous avez ajusté tous les paramètres, cliquez sur "Créer" et laissez votre ordinateur lancer sa magie !






