Bottom Line
Si vous êtes un joueur avec un budget serré, l'Acer SB220Q bi offre une tonne de performances pour un prix incroyablement bas.
Moniteur Acer SB220Q bi 21,5 pouces 1080p

Nous avons acheté le moniteur IPS Full HD Acer SB220Q bi 21,5 pouces afin que notre examinateur expert puisse le tester et l'évaluer en profondeur. Continuez à lire pour notre examen complet du produit.
Se procurer un moniteur de jeu décent et abordable peut être une tâche difficile de nos jours. Bien sûr, il existe des tonnes de moniteurs RVB ultra gamer avec des taux de rafraîchissement élevés, des temps de réponse faibles et des résolutions puissantes, mais que se passe-t-il si votre budget est serré ? Entrez dans le moniteur IPS Full HD SB220Q bi 21,5 pouces d'Acer, un écran doté de fonctionnalités pratiques pour les joueurs, le tout pour moins de 100 $. Bien qu'il y ait quelques éléments intéressants sur le SB220Q, il n'est pas non plus dépourvu de mesures de réduction des coûts, alors lisez notre examen complet ci-dessous avant de sauter le pas.

Design et caractéristiques: Look ma, pas de cadre
Dès sa sortie de l'emballage, le SB220Q est un moniteur incroyablement fin. Avec un peu moins d'un quart de pouce d'épaisseur, cet écran est l'un des plus fins que nous ayons jamais vus. L'ensemble de l'unité est également incroyablement léger (5,5 livres), ce qui est également idéal si vous prévoyez de le déplacer beaucoup.
Les cadres autour de l'écran présentent ce qu'Acer appelle la conception "Zero Frame", ce qui signifie qu'ils sont exceptionnellement fins. Bien qu'elle ne soit pas tout à fait nulle, la lunette n'a probablement que l'épaisseur de quelques feuilles de papier. Cela donne un écran assez beau lors de son utilisation, créant un affichage presque bord à bord.
À l'arrière, il y a une petite bosse à côté des ports pour les câbles HDMI, VGA et d'alimentation. Les commandes se trouvent en bas à droite de l'écran à leur emplacement habituel, en utilisant la disposition de base à plusieurs boutons pour parcourir le menu des paramètres. Bien qu'ils ne soient pas aussi intuitifs qu'un joystick, ils font très bien le travail. La base du moniteur est une plaque circulaire robuste avec la même finition noire brillante que celle que l'on trouve sur la plupart des écrans.
Bien qu'il ne soit pas tout à fait nul, le cadre n'a probablement que l'épaisseur de quelques feuilles de papier. Il fait un bel écran lors de l'utilisation, créant un affichage presque bord à bord.
Maintenant, il y a quelques inconvénients que nous devons signaler. La plupart de ces critiques sont liées au manque de fonctionnalités incluses, probablement parce qu'il s'agit d'un moniteur à petit budget, mais aussi probablement parce qu'Acer avait besoin d'économiser de l'espace pour rendre le SB220Q si fin et léger.
L'un des principaux sujets de préoccupation est que cet écran n'inclut pas d'option DisplayPort pour la connectivité. Bien que le HDMI puisse faire le travail pour la plupart, nous préférons utiliser DP pour la plupart des applications de jeu lorsque cela est possible. Cependant, comme il ne s'agit que de 1080p (Full HD) et de 75 Hz max, le HDMI devrait suffire (assurez-vous simplement que vous avez la possibilité d'utiliser le HDMI avec votre carte graphique). De plus, afin de réduire l'encombrement du moniteur, l'alimentation utilise une brique au lieu d'être interne.
Une autre épine dans le pied de ce moniteur est le manque total d'ergonomie. Alors que certains prévoient de placer l'écran juste devant eux et de ne jamais regarder en arrière, si vous souhaitez régler la hauteur, le pivotement ou l'orientation, oubliez-le. Le SB220Q ne permet qu'un réglage mineur de l'inclinaison et il manque également des supports VESA, vous êtes donc coincé avec la base et le support d'origine.

Processus de configuration: branchez-le, branchez-le
La configuration du SB220Q est aussi simple que n'importe quel autre moniteur de nos jours. Bien que votre configuration spécifique varie, nous expliquerons comment le connecter correctement pour une utilisation sur PC ou sur console. Il y a certains paramètres dont vous voudrez vous assurer qu'ils sont activés, alors lisez la suite avant de plonger dans l'utilisation de l'écran.
Premièrement, sortez tout de la boîte, retirez ces films de protection et branchez le bloc d'alimentation. Ensuite, vous devrez choisir entre le VGA ou le HDMI pour l'entrée (nous recommandons que le HDMI soit branché directement sur votre carte graphique). Une fois que vous êtes tous connectés et prêts à partir, allumez le moniteur et votre ordinateur.
L'écran devrait automatiquement recevoir l'entrée de votre ordinateur, et à partir de là, vous voudrez modifier les paramètres pour vous assurer que vous utilisez pleinement votre nouveau moniteur. Étant donné que le SB220Q dispose à la fois de FreeSync et d'un taux de rafraîchissement de 75 Hz, vous voulez vous assurer que les deux fonctionnent correctement.
Bien que certains envisagent de placer l'écran juste devant eux et de ne jamais regarder en arrière, si vous souhaitez régler la hauteur, le pivotement ou l'orientation, oubliez-le.
Une fois que vous avez allumé le moniteur et que votre PC affiche votre bureau, faites un clic droit et appuyez sur "Paramètres d'affichage" ou recherchez-le dans les paramètres du menu Démarrer. Ensuite, vous voudrez faire défiler jusqu'à "Paramètres d'affichage avancés" et sur cette page, vous devriez voir que la résolution et le taux de rafraîchissement sont corrects (1920x1080 et 75Hz pour référence).
Enfin, vous voudrez activer FreeSync, à condition que votre GPU le supporte. Cette option se trouve dans le menu des paramètres de l'écran. Recherchez l'onglet "Jeux" et cochez FreeSync si ce n'est déjà fait.
Si vous souhaitez utiliser ce moniteur pour les jeux sur console, vous devrez utiliser le port HDMI, mais la configuration est pratiquement la même. Branchez tout, allumez-le et dirigez-vous vers les paramètres de votre console sous affichage et sons. Dans ce menu, vous souhaitez revérifier que la résolution et le taux de rafraîchissement sont corrects. La plupart des consoles modernes devraient le faire automatiquement, mais cela ne fait pas de mal de vérifier. Ce moniteur particulier ne prend pas en charge HDR, donc cette fonctionnalité doit rester désactivée. Votre console devrait le reconnaître si vous exécutez un test, mais confirmez que la résolution est de 1920 x 1080 et que le rafraîchissement est à 75 Hz (n'oubliez pas d'activer FreeSync dans les paramètres de l'écran).
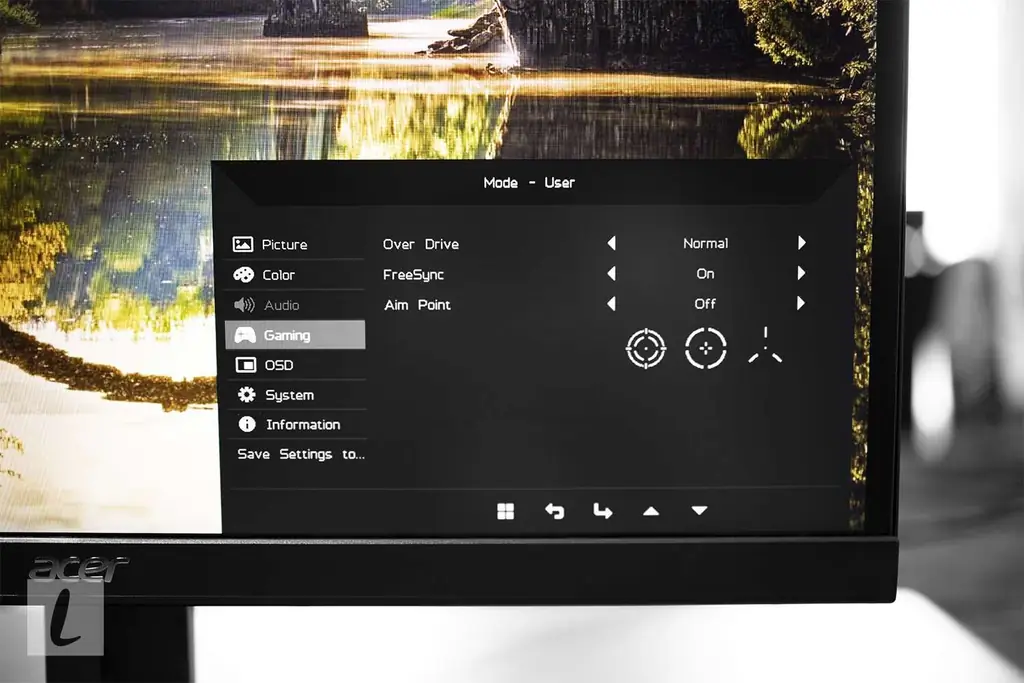
Qualité d'image: un écran FHD compatible
La qualité d'image ici est assez impressionnante pour le prix. L'écran IPS est définitivement meilleur qu'un panneau TN, et si vous effectuez une mise à niveau à partir d'un TN, le dynamisme sera la première chose que vous remarquerez. Le SB220Q fournit les 16,7 millions de couleurs standard que vous attendez de ce type de panneau. De plus, parce qu'il s'agit d'IPS, les angles de vision sont solides par rapport à un panneau TN, ce qui est une bonne chose car il n'y a pratiquement pas de réglage ergonomique sur le support. Cela signifie que vous n'avez pas nécessairement besoin d'être assis directement devant le moniteur.
Malheureusement, les panneaux IPS de toutes formes et tailles souffrent de problèmes de rétroéclairage, et notre SB220Q a également rencontré ce problème. Bien que ce ne soit pas horrible, il y a des saignements notables sur les bords de l'écran. Si le vôtre est exceptionnellement mauvais, vous pouvez toujours le RMA.
La luminosité globale sur le panneau n'est pas incroyable, mais assez typique de la gamme de prix. Emballant 250cd/m2, il fera le travail pour la plupart, mais peut souffrir dans des environnements particulièrement lumineux.
Grâce à la petite taille de cet écran, l'écran FHD 1080p semble vraiment net. Cela est dû au ppi (pixels par pouce). Si vous êtes assis près du moniteur à la bonne distance (environ 2 à 3 pieds), il conviendra à la plupart des utilisateurs qui ne sont pas des fanatiques de l'affichage, même s'il ne correspond pas aux options 2K et 4K.
La luminosité globale sur le panneau n'est pas incroyable, mais assez typique de la gamme de prix. Emballant 250cd/m2, il fera le travail pour la plupart, mais peut souffrir dans des environnements particulièrement lumineux. Le rapport de contraste n'a rien de fou non plus, mais à 1000:1, c'est normal pour la gamme.
Une note rapide sur la précision des couleurs - c'est acceptable pour un moniteur à petit budget, mais ne prévoyez pas de l'utiliser de manière professionnelle. Vous pouvez modifier un peu les choses dans le menu, mais nous vous recommandons de rechercher en ligne un profil prédéfini pour vous aider à améliorer un peu les choses.
Performance: difficile à battre pour le prix
Nous avons testé le moniteur avec des jeux sur console et sur PC, en regardant des films et en effectuant simplement des travaux occasionnels. Plus précisément, nous avons testé le moniteur avec une multitude de jeux sur PC et console, tels que For Honor, God of War et Battlefield V. Maintenant, notre plate-forme était un peu exagérée pour cet affichage, mais si vous avez plus de budget -PC convivial, les résultats devraient être solides puisque vous ne regardez qu'un maximum de FHD à 75 Hz.
Avec FreeSync activé, les images pendant la lecture sur PC se maintiennent à une fréquence constante de 60 à 75 ips (images par seconde) sans déchirure notable de l'écran. La désactivation de cette fonctionnalité entraîne une déchirure de l'écran, mais FreeSync est là pour une raison. Sur console, l'affichage a également bien fonctionné, maintenant les fps dans la plage FreeSync de 48-75. Les couleurs semblent vives et éclatantes grâce au panneau IPS, mais ce n'était pas du tout proche de 2K ou 4K.
Le temps de réponse est correct pour le SB220Q, à 4 ms, mais ne sera pas suffisant si vous prévoyez de faire des jeux super compétitifs. Pour la plupart cependant, c'est très bien et vous ne devriez avoir aucun problème, même pour les tireurs à la première personne. Consommer des divertissements légers a également l'air bien, mais la cote de 75 Hz ici n'aura pas d'impact car la plupart des contenus comme Netflix ou YouTube ne peuvent pas utiliser le taux de rafraîchissement plus élevé. Néanmoins, le contenu est clair et net avec un minimum de fantômes.

Logiciel: options orientées joueurs
Ceci étant un affichage de budget bas de gamme, il n'y a pas beaucoup de fonctionnalités logicielles supplémentaires sur le SB220Q, mais il y en a quelques-unes que nous devons souligner. Dans les paramètres du moniteur, vous pouvez régler des éléments typiques tels que la luminosité et le contraste via l'affichage à l'écran, mais il existe également des paramètres cachés qui peuvent vous donner un avantage dans les jeux.
Bien qu'il y ait quelques éléments intéressants dans le SB220Q, ce n'est pas non plus sans quelques mesures de réduction des coûts.
Surnommée "Aim Point", cette option vous permet de placer une superposition de réticule sur votre écran qui est censée aider votre précision dans les tireurs. Nous l'avons brièvement testé et l'avons trouvé un peu fantaisiste, mais il est là si vous le voulez.
Prix: bonnes fonctionnalités/performances pour moins de 100 $
Alors que certains moniteurs avec des spécifications similaires peuvent coûter environ 200 à 300 $ ou plus, la stratégie de réduction des coûts d'Acer avec le SB220Q ramène vraiment ce panneau à un prix impressionnant. En cherchant en ligne, vous pouvez obtenir l'affichage pour 80 $ à 90 $ généralement (il en coûte probablement encore moins si vous pouvez l'accrocher en vente). Cela en fait peut-être le meilleur moniteur de jeu bas de gamme pour ceux qui cherchent à pincer leurs sous. Bien que vous perdiez définitivement des éléments pratiques comme la compatibilité VESA ou les entrées DisplayPort, le SB220Q pourrait être parfait pour vous si les spécifications correspondent à vos besoins.
Une autre chose à noter est que parce que ces écrans sont si bon marché, ils constituent également une option solide pour exécuter plusieurs écrans (mais gardez à l'esprit que vous devrez utiliser le support d'origine et avoir besoin de plusieurs ports VGA ou HDMI).
Acer SB220Q bi contre Sceptre E225W-19203R
L'écran le plus proche du SB220Q d'Acer est celui de Sceptre avec leur E225W-19203R. Leur prix est à peu près au même niveau à 90 $ pour l'Acer et 80 $ pour le Sceptre (sur Amazon). Ces deux moniteurs ont à peu près la même taille d'affichage, une fréquence maximale de 75 Hz, une fonctionnalité FHD et une luminosité et des temps de réponse comparables.
L'Acer prend cependant un léger avantage avec 300 contre 250 cd/m2 sur le Sceptre. Il a également un temps de réponse légèrement meilleur à 4 ms par rapport à 5 ms. Cela dit, le Sceptre possède quelques fonctionnalités supplémentaires intéressantes qui manquent à Acer, comme la compatibilité VESA, des haut-parleurs intégrés et un port HDMI supplémentaire.
Parce qu'ils sont si proches en termes de performances, vous devrez décider quelles options sont les plus importantes pour vous en fonction de vos besoins, mais les deux sont convenables pour la gamme.
Le moniteur de jeu économique ultime
Dans l'ensemble, l'Acer SB220Q bi est un excellent écran de jeu 1080p à un prix compétitif. Si vous ne voulez pas passer à des résolutions 2K ou 4K et que vous ne voulez pas plus de 75 Hz, c'est peut-être la meilleure option pour un moniteur de jeu à petit budget.
Spécifications
- Nom du produit SB220Q bi 21,5 pouces 1080p Monitor
- Marque du produit Acer
- CUP 191114583685
- Prix $89.99
- Dimensions du produit 15,12 x 19,61 x 8,35 po.
- Garantie limitée de 3 ans
- Plateforme quelconque
- Taille de l'écran 21,5 pouces
- Résolution d'écran 1920 x 1080
- Ports Aucun
- Haut-parleurs Aucun
- Options de connectivité 1 HDMI, 1 VGA






