Un fichier caché est un fichier dont l'attribut caché est activé. Comme vous vous en doutez, un fichier ou un dossier avec cet attribut activé est invisible lors de la navigation dans les dossiers - vous ne pouvez en voir aucun sans les autoriser explicitement à tous être vus.
La plupart des ordinateurs exécutant un système d'exploitation Windows sont configurés par défaut pour ne pas afficher les fichiers cachés.
La raison pour laquelle certains fichiers et dossiers sont automatiquement marqués comme masqués est que, contrairement à d'autres données comme vos photos et documents, ce ne sont pas des fichiers que vous devriez modifier, supprimer ou déplacer. Il s'agit souvent de fichiers importants liés au système d'exploitation. Les ordinateurs Windows et macOS ont des fichiers cachés.
Comment afficher ou masquer les fichiers cachés dans Windows
Vous pouvez parfois avoir besoin de voir des fichiers cachés, par exemple si vous mettez à jour un logiciel qui vous oblige à sélectionner un certain fichier qui est caché de la vue normale ou si vous dépannez ou réparez un problème spécifique. Sinon, il est normal de ne jamais interagir avec les fichiers cachés.
Le fichier pagefile.sys est un fichier caché courant dans Windows. ProgramData est un dossier caché que vous pouvez voir lors de l'affichage d'éléments cachés. Dans les anciennes versions de Windows, les fichiers cachés couramment rencontrés incluent msdos.sys, io.sys et boot.ini.
Configurer Windows pour afficher ou masquer chaque fichier caché est une tâche relativement facile. Sélectionnez ou désélectionnez simplement Afficher les fichiers, dossiers et lecteurs cachés dans les Options des dossiers. Consultez notre tutoriel Comment afficher ou masquer les fichiers cachés dans Windows pour des instructions plus détaillées.
N'oubliez pas que la plupart des utilisateurs doivent garder les fichiers cachés cachés. Si vous avez besoin d'afficher des fichiers cachés pour une raison quelconque, il est préférable de les masquer à nouveau lorsque vous avez fini de les utiliser.
Utiliser un outil de recherche de fichiers gratuit comme Everything est une autre façon d'afficher les fichiers et dossiers cachés. Suivre cette voie signifie que vous n'aurez pas besoin de modifier les paramètres de Windows, mais vous ne pourrez pas non plus voir les éléments cachés dans une vue normale de l'Explorateur de fichiers. Au lieu de cela, recherchez-les simplement et ouvrez-les via l'outil de recherche.
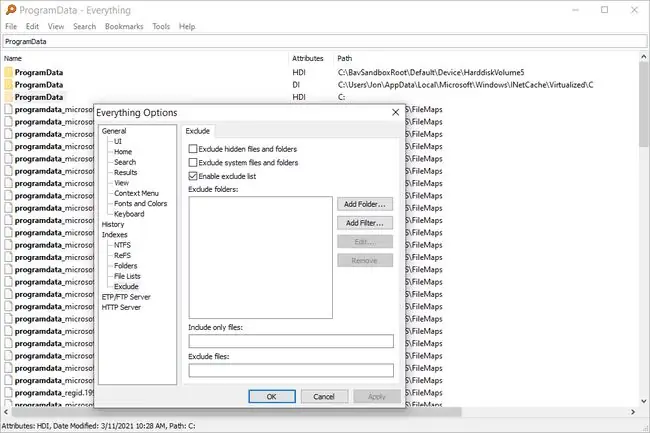
Comment masquer des fichiers et des dossiers dans Windows
Pour masquer un fichier, il suffit de cliquer avec le bouton droit de la souris (ou d'appuyer longuement sur les écrans tactiles) sur le fichier et de choisir Propriétés, puis de cocher la case à côté de Hidden dans la section Attributes de l'onglet General. Si vous avez configuré les fichiers cachés à afficher, vous verrez que l'icône du nouveau fichier caché est un peu plus claire que les fichiers non cachés. C'est un moyen simple de savoir quels fichiers sont cachés et lesquels ne le sont pas.
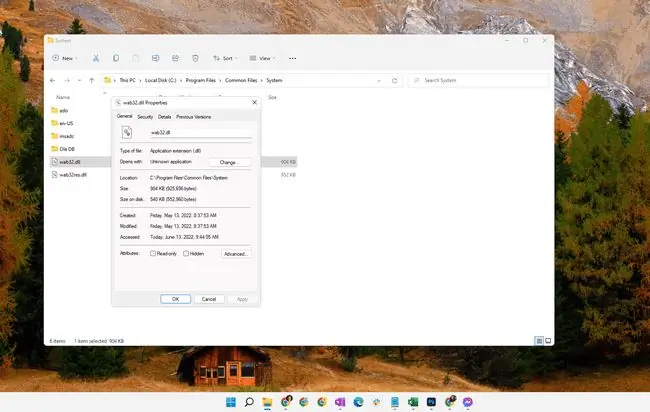
Masquer un dossier se fait de la même manière via le menu Propriétés sauf que, lorsque vous confirmez le changement d'attribut, il vous est demandé si vous souhaitez appliquer le changement à ce dossier uniquement ou à ce dossier ainsi qu'à tous ses sous-dossiers et fichiers. Le choix vous appartient et le résultat est aussi clair qu'il y paraît.
Choisir de masquer uniquement le dossier empêchera ce dossier d'être vu dans l'Explorateur de fichiers, mais ne masquera pas les fichiers réels qu'il contient. L'autre option est utilisée pour masquer à la fois le dossier et toutes les données qu'il contient, y compris les sous-dossiers et les fichiers de sous-dossiers.
Démasquer un fichier ou un dossier spécifique peut être fait en suivant les mêmes étapes que celles mentionnées ci-dessus. Ainsi, si vous affichez un dossier rempli d'éléments masqués et que vous choisissez de désactiver l'attribut masqué pour ce dossier uniquement, tous les fichiers ou dossiers qu'il contient resteront masqués.
Sur un Mac, vous pouvez masquer rapidement des dossiers avec la commande chflags hidden /path/to/file-or-folder dans Terminal. Remplacez "hidden" par "nohidden" pour afficher le dossier ou le fichier.
Choses à retenir sur les fichiers cachés
Bien qu'il soit vrai que l'activation de l'attribut caché pour un fichier sensible le rendra "invisible" pour l'utilisateur normal, vous ne devriez pas l'utiliser comme un moyen de cacher vos fichiers en toute sécurité aux regards indiscrets. Afficher un fichier/dossier caché est facile pour tout le monde, comme vous pouvez le voir ci-dessus. Au lieu de cela, un véritable outil de chiffrement de fichiers ou un programme de chiffrement complet du disque est la solution.
Bien que vous ne puissiez pas voir les fichiers cachés dans des circonstances normales, cela ne signifie pas qu'ils n'occupent soudainement plus d'espace disque. En d'autres termes, vous pouvez masquer tous les fichiers que vous souhaitez réduire l'encombrement visible, mais ils prendront toujours de la place sur le disque dur.
Lorsque vous utilisez la commande dir à partir de la ligne de commande de Windows, vous pouvez utiliser le commutateur /a pour répertorier les fichiers cachés avec les fichiers non cachés, même si les fichiers cachés sont toujours cachés dans l'explorateur de fichiers. Par exemple, au lieu d'utiliser uniquement la commande dir pour afficher tous les fichiers d'un dossier particulier, exécutez dir /a à la place. Encore plus utile, vous pouvez utiliser dir /a:h pour lister uniquement les fichiers cachés dans ce dossier particulier.
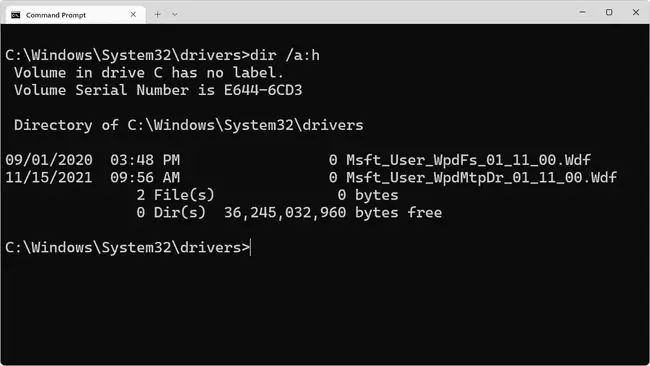
Certains logiciels antivirus peuvent interdire la modification des attributs des fichiers système cachés critiques. Si vous rencontrez des difficultés pour activer ou désactiver un attribut de fichier, essayez de désactiver temporairement votre programme antivirus et voyez si cela résout le problème.
Certains logiciels tiers, comme le dossier protégé d'IObit et My Lockbox, peuvent cacher des fichiers et des dossiers derrière un mot de passe sans utiliser l'attribut caché, ce qui signifie qu'il est inutile dans ces situations d'essayer de désactiver l'attribut pour voir les données.
Bien sûr, cela est également vrai pour les programmes de chiffrement de fichiers. Un volume caché sur un disque dur qui stocke des fichiers et des dossiers secrets qui sont cachés et accessibles uniquement via un mot de passe de décryptage, ne peut pas être ouvert simplement en modifiant l'attribut caché. De même, activer l'attribut caché ne chiffrera pas le fichier comme le peut un programme de chiffrement.
Dans ces circonstances, le "fichier caché" ou "dossier caché" n'a rien à voir avec l'attribut caché; vous aurez besoin du logiciel d'origine, du mot de passe correct et/ou du fichier clé pour accéder aux données cachées.
FAQ
Comment créer un dossier partagé caché ?
Sous Windows 10, accédez au dossier que vous souhaitez partager dans l'Explorateur de fichiers, puis cliquez dessus avec le bouton droit de la souris et sélectionnez Properties > Sharing> Partage avancé > Partager ce dossier Sous Paramètres, donnez un nom au dossier suivi du signe dollar ($) , puis sélectionnez Appliquer > OK > Partager Vous devrez choisir qui partagez le dossier avec et donnez-leur des autorisations de lecture/écriture.
Comment créer un dossier caché sur Android ?
Créer un nouveau dossier dont le nom de fichier commence par un point (.). Cela indique au système d'exploitation Android d'ignorer le fichier. Il est toujours visible dans le gestionnaire de fichiers, mais vous pouvez aller dans Settings > Display Settings et décocher Show hidden filespour le cacher là aussi.
Pourquoi le dossier Appdata est-il masqué ?
Le dossier Appdata est masqué par défaut car la plupart des gens n'ont aucune raison de s'y perdre. Puisqu'il s'agit d'un dossier système, il est nécessaire pour de nombreuses applications exécutées sur votre ordinateur, et sa manipulation pourrait endommager votre système.






