Votre Mac contient quelques secrets, des dossiers cachés et des fichiers qui vous sont invisibles. Vous ne réalisez peut-être même pas la quantité de données cachées sur votre Mac, des éléments de base, tels que les fichiers de préférences pour les données utilisateur et les applications, aux données système de base dont votre Mac a besoin pour fonctionner correctement. Apple masque ces fichiers et dossiers pour vous empêcher de modifier ou de supprimer accidentellement des données importantes dont votre Mac a besoin.
Le raisonnement d'Apple est bon, mais il peut arriver que vous ayez besoin d'afficher ces coins cachés du système de fichiers de votre Mac. Vous constaterez que l'accès à ces coins cachés de votre Mac est l'une des étapes de nombreux guides de dépannage Mac, ainsi que des guides pour sauvegarder des données importantes, telles que des messages électroniques ou des signets Safari. Heureusement, Apple inclut des moyens d'accéder à ces goodies cachés dans OS X et le macOS plus récent. Ce guide se concentre sur l'utilisation de l'application Terminal, qui fournit une interface de type ligne de commande pour de nombreuses fonctions principales du Mac.
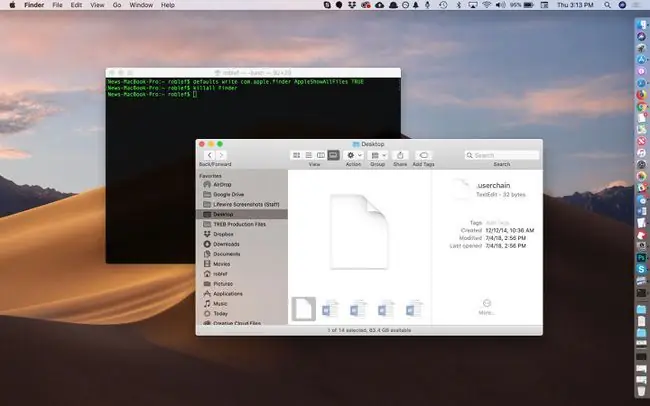
Avec Terminal, une simple commande suffit pour que votre Mac révèle ses secrets.
Terminal est votre ami
-
Lancer Terminal, situé à /Applications/Utilities/.

Image -
Tapez ou copiez et collez les commandes ci-dessous dans la fenêtre Terminal, une à la fois, en appuyant sur ENTER après chacune.
écriture par défaut com.apple.finder AppleShowAllFiles TRUE
killall Finder

Image - La saisie des deux lignes ci-dessus dans Terminal vous permet d'utiliser le Finder pour afficher tous les fichiers cachés sur votre Mac. La première ligne indique au Finder d'afficher tous les fichiers, quelle que soit la façon dont l'indicateur caché est défini. La deuxième ligne arrête et redémarre le Finder, afin que les modifications puissent prendre effet. Vous pouvez voir votre bureau disparaître et réapparaître lorsque vous exécutez ces commandes; c'est normal.
Ce qui était caché peut maintenant être vu
Maintenant que le Finder affiche les fichiers et dossiers cachés, que pouvez-vous voir ? La réponse dépend du dossier spécifique que vous consultez, mais dans presque tous les dossiers, vous verrez un fichier nommé DS_Store Le fichier DS_Store contient des informations sur le dossier actuel, y compris le l'icône à utiliser pour le dossier, l'emplacement dans lequel sa fenêtre s'ouvrira et d'autres informations dont le système a besoin.
Plus importants que le fichier omniprésent. DS_Store sont les dossiers cachés qui permettent aux utilisateurs de Mac d'accéder à des fichiers tels que le dossier Bibliothèque dans votre dossier Accueil. Le dossier Bibliothèque contient de nombreux fichiers et dossiers liés à des applications et services spécifiques que vous utilisez sur votre Mac. Par exemple, vous êtes-vous déjà demandé où sont stockés vos e-mails ? Si vous utilisez Mail, vous les trouverez dans le dossier caché de la bibliothèque. De même, le dossier Bibliothèque contient votre calendrier, vos notes, vos contacts, vos états d'application enregistrés et bien plus encore.
Allez-y et regardez autour du dossier Bibliothèque, mais n'apportez aucune modification à moins que vous n'ayez un problème spécifique que vous essayez de résoudre.
Maintenant que vous pouvez voir tous les dossiers et fichiers cachés dans le Finder, vous voudrez probablement les masquer à nouveau, ne serait-ce que parce qu'ils ont tendance à encombrer les fenêtres du Finder avec des éléments superflus.
Masquer le fouillis
- Lancer Terminal, situé à /Applications/Utilities/.
-
Tapez ou copiez/collez les commandes ci-dessous dans la fenêtre Terminal, une à la fois, en appuyant sur ENTER après chacune.
defaults write com.apple.finder AppleShowAllFiles FALSE
killall Finder

Image - Poof ! Les fichiers cachés sont à nouveau masqués. Aucun dossier ou fichier caché n'a été endommagé lors de la création de cette astuce Mac.
En savoir plus sur le terminal
Si la puissance de l'application Terminal vous intrigue, vous pouvez en savoir plus sur les secrets que Terminal peut découvrir dans ce guide: Utilisez l'application Terminal pour accéder aux fonctionnalités cachées.






