Ce qu'il faut savoir
- Appuyez et maintenez la touche Keyboard et sélectionnez Undock ou Split.
- Ou, placez vos doigts ou vos pouces au milieu du clavier et déplacez-les de chaque côté de l'écran.
- Pour annuler, maintenez enfoncée la touche Keyboard et sélectionnez Dock and Merge. Vous pouvez également appuyer sur le clavier avec vos doigts.
La possibilité de diviser le clavier d'un iPad est l'une des nombreuses astuces cachées de l'iPhone que la plupart des gens ne connaissent pas. Si vous êtes vraiment doué pour taper avec le pouce sur votre téléphone, ce mode peut accélérer votre frappe même lorsque vous ne tenez pas l'iPad sur le côté.
Comment diviser un clavier sur iPad
Vous pouvez diviser le clavier de l'iPad de deux manières différentes. La première méthode utilise le clavier; le second utilise vos doigts et l'écran.
Diviser un clavier à l'aide des touches du clavier
La touche Clavier dans le coin inférieur droit du clavier à l'écran fait normalement disparaître le clavier. Mais si vous maintenez votre doigt dessus, un menu apparaît). Ce menu vous permettra de "détacher le clavier", ce qui le place au milieu de l'écran, ou simplement de diviser le clavier en deux.
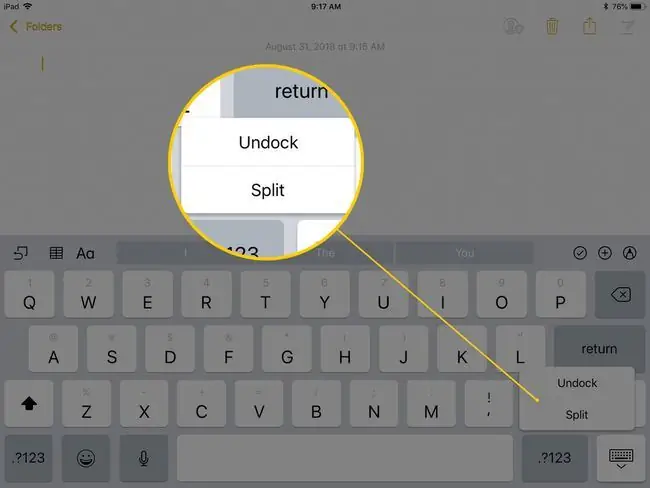
Écartez le clavier en utilisant vos doigts et l'écran
Il existe un moyen plus rapide de diviser le clavier. Vous pouvez réellement le séparer avec vos doigts. Pour ce faire, placez vos doigts ou vos pouces au milieu du clavier, puis déplacez-les de chaque côté de l'écran pour séparer virtuellement le clavier.
L'ajout du pavé tactile virtuel au clavier dans iOS 9 rend cela un peu plus compliqué. Si vous activez le pavé tactile virtuel, l'iPad ne reconnaîtra pas le geste de diviser le clavier. Cela vaut la peine de mettre à jour l'iOS actuel si vous utilisez beaucoup cette fonctionnalité.
Si vous rencontrez des difficultés pour séparer le clavier, vous pouvez essayer de placer l'iPad à plat sur la table et d'utiliser le geste de zoom arrière sur le clavier. Ceci est accompli en plaçant vos doigts ensemble, puis en les écartant. Si vous faites cela avec votre main positionnée de manière à ce que vos doigts se déplacent horizontalement sur le clavier lorsque vous effectuez le geste, cela activera le mode clavier divisé. Et parce que vous le faites d'une seule main, il peut être plus facile pour l'iPad de le reconnaître.
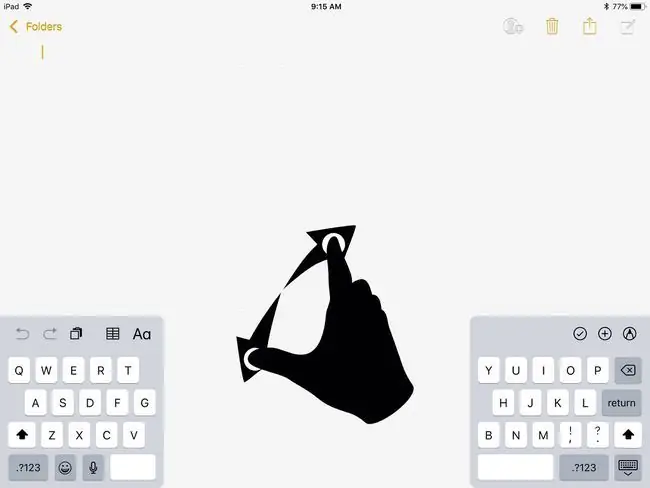
Les touches cachées du clavier partagé
Apple est connu pour les petites choses qui mettent la touche finale à un produit ou à une fonctionnalité, et ce n'est pas différent avec le clavier divisé. Il existe en fait des touches cachées que vous pouvez utiliser lorsque vous avez le clavier en mode partagé.
La première rangée de touches sur la moitié droite du clavier est accessible sur le clavier gauche en tapant à l'endroit où les touches auraient été si le clavier avait continué sans la division. Ainsi, vous pouvez taper un Y en tapant votre doigt juste à droite du T et vous pouvez taper un H en tapant juste à droite du G. Cela fonctionne également de l'autre côté, vous permettant de taper un T en tapant à gauche du Y.
Donc, si vous avez l'habitude d'atteindre ces touches avec un plus grand étirement lorsque vous tapez avec le pouce, vous devriez toujours pouvoir le faire sur le clavier partagé.
Comment réparer un clavier divisé sur iPad
Une fois que vous avez terminé avec le clavier partagé, vous pouvez "dé-diviser" le clavier de la même manière que vous l'avez divisé.
Méthode 1
- Maintenez enfoncée la touche du clavier pour faire apparaître le menu.
- Sélectionnez Dock and Merge pour combiner le clavier et le déplacer vers le bas de l'écran.
Vous pouvez également sélectionner Fusionner pour combiner le clavier mais le garder au milieu de l'écran.
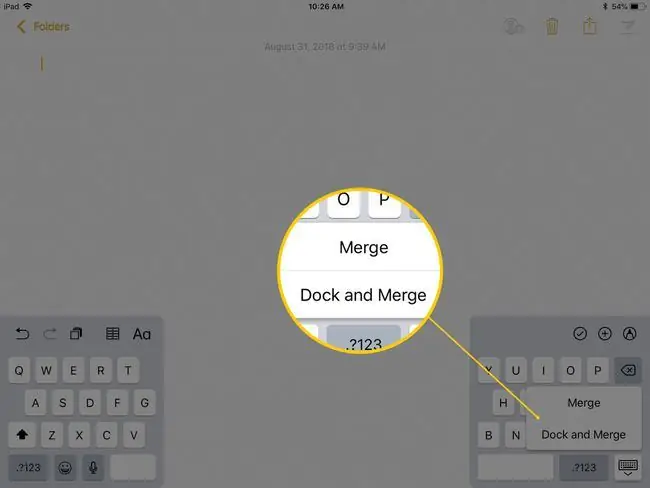
Méthode 2
Appuyez sur le clavier avec vos doigts sur l'écran. Cela fonctionne en fait un peu plus facilement que de les séparer. Placez simplement vos index sur les bords médians de chaque moitié du clavier et rapprochez vos doigts.






