Ce qu'il faut savoir
- Ouvrez l'application Raccourcis et appuyez sur Galerie. Appuyez sur un raccourci pour en savoir plus, ou appuyez sur Tous les raccourcis ou Ajouter un raccourci.
- Pour exécuter un raccourci, dites "Hey, Siri", et dites le nom du raccourci. Le nom apparaît sur l'icône de raccourci dans l'écran Tous les raccourcis.
- Appuyez sur le raccourci dans l'écran Tous les raccourcis pour l'exécuter ou ajoutez des widgets de raccourci à l'écran d'accueil pour un accès facile.
Cet article explique comment utiliser les raccourcis Siri sur un iPhone ou un iPad. Les raccourcis Siri nécessitent iPadOS 14, iPad OS 13 ou iOS 14 à iOS 12.
Comment créer des raccourcis avec l'application Raccourcis
L'application Raccourcis contient une sélection de raccourcis de démarrage pour les nouveaux arrivants, ainsi que des suggestions basées sur votre activité précédente sur votre appareil mobile.
-
Ouvrez l'application Shortcuts sur votre iPhone ou iPad.

Image -
Appuyez sur Galerie dans la barre latérale ou en bas de l'écran. Parcourez la Galerie pour les raccourcis suggérés. Appuyez sur un raccourci, tel que le mode de lecture, pour l'ouvrir et en savoir plus sur ce qu'il fait.

Image Dans le cas de l'exemple du mode de lecture, le raccourci comprend des actions pour ouvrir votre application de lecture, activer Ne pas déranger, activer le mode sombre et démarrer votre liste de lecture préférée pendant une durée spécifiée.
-
Notez la phrase dans le champ Lorsque je lance. Cette phrase est celle que vous utilisez pour dire à Siri de lancer le raccourci. Vous pouvez utiliser la phrase fournie par l'application ou la modifier.

Image -
Pour ajouter le raccourci à votre collection, appuyez sur Ajouter un raccourci.

Image -
Pour configurer le raccourci, répondez aux questions qui apparaissent sur les écrans suivants et appuyez sur Continuer.

Image -
Après la dernière question, appuyez sur Terminé. Ces écrans changent pour chaque raccourci.

Image Le raccourci est ajouté à votre collection.
-
Appuyez sur Tous les raccourcis dans la barre latérale de l'application pour afficher votre collection. (Sous iOS 12, sélectionnez Bibliothèque en bas de l'écran.)

Image Pour apporter des modifications à un raccourci de votre collection, appuyez sur le bouton […] pour ouvrir l'éditeur de raccourcis.
Que sont les raccourcis Siri ?
Siri Shortcuts est une fonctionnalité introduite dans iOS 12 qui utilise Siri pour automatiser les tâches dans l'application Raccourcis sur un iPhone ou un iPad. Une phrase prononcée à Siri déclenche les actions dans le raccourci.
Les raccourcis sont particulièrement adaptés à la gestion des tâches répétitives. Par exemple, si vous commandez de la nourriture ou du café à partir de la même application tous les jours, l'application Raccourcis peut suggérer un raccourci qui commande pour vous. Vous pouvez également créer vos propres raccourcis qui fonctionnent avec Siri.
Comment exécuter un raccourci Siri
Pour exécuter un raccourci, dites "Hey, Siri", et dites le nom du raccourci que vous avez créé ou choisi parmi les suggestions. Si vous oubliez le nom, il apparaît sur l'icône de raccourci dans l'écran Tous les raccourcis.
Par exemple, dites "Hey Siri, joue mes chansons préférées" si vos actions de raccourci impliquent votre musique et que vous avez utilisé la phrase "joue mes chansons préférées" dans le raccourci. Dites "Hey Siri, enregistre ma voix" si vous configurez l'enregistrement audio dans le raccourci avec cette phrase.
Vous pouvez également appuyer sur le raccourci dans l'écran Tous les raccourcis pour l'exécuter ou ajouter des widgets de raccourci à l'écran d'accueil pour un accès facile.
Suggestions de Siri
En plus des raccourcis que vous sélectionnez dans la Galerie, Siri fait régulièrement des suggestions de raccourcis en fonction de la façon dont vous utilisez votre appareil. Si vous consultez une application météo, écoutez NPR et consultez votre e-mail dès le matin, Siri peut suggérer un raccourci pour faire l'une de ces choses.
Les suggestions de Siri apparaissent dans une section Suggestions de la Galerie avec les raccourcis disponibles liés à vos applications. Appuyez sur le signe plus à côté de n'importe quel raccourci d'application suggéré pour l'afficher.
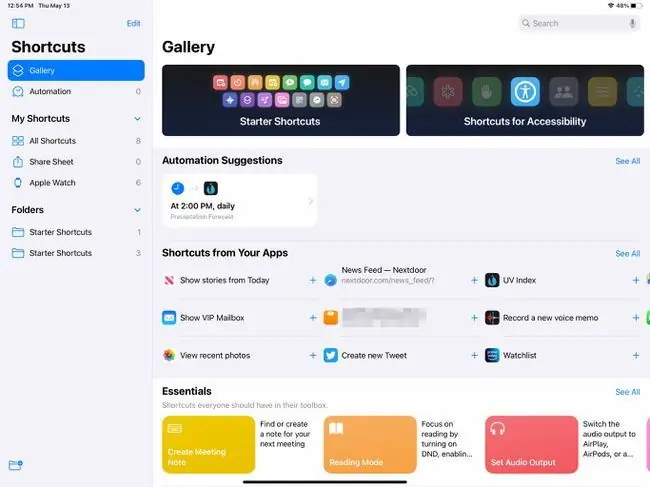
Désactivez les suggestions Siri si vous ne souhaitez plus voir les suggestions de raccourcis. Ouvrez l'application iPad Settings et sélectionnez Siri & Search. Désactivez toutes les catégories dans la section Siri Suggestions.
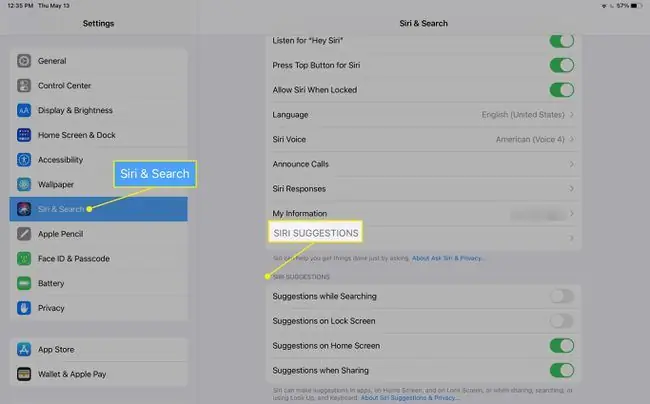
Vous pouvez voir des mentions de raccourcis d'automatisation dans l'application Raccourcis. Ces raccourcis sont déclenchés par un événement, et non par l'adressage de Siri. Un exemple de raccourci d'automatisation allumerait les lumières de votre maison intelligente à une heure précise chaque jour.
Raccourcis personnalisés
Après avoir essayé certains des raccourcis sélectionnés par Apple ou les suggestions de Siri, vous êtes peut-être prêt à créer vos propres raccourcis personnalisés. Sélectionnez Tous les raccourcis dans la section Mes raccourcis de la barre latérale et appuyez sur le signe plus en haut de l'écran pour ajouter un nouveau raccourci personnalisé et ouvrir l'écran d'édition, où vous entrez toutes les actions nécessaires pour compléter votre raccourci.
Écrire votre propre série d'actions n'est pas aussi convivial que la plupart des fonctionnalités de l'iPad et de l'iPhone, mais Apple publie un guide de l'utilisateur complet des raccourcis qui répertorie toutes les fonctionnalités de l'application Raccourcis.






