Ce qu'il faut savoir
- Placez deux doigts sur l'écran ou appuyez longuement sur la touche espace pour activer le trackpad virtuel.
- Pour sélectionner du texte, posez deux doigts sur l'iPad pendant deux secondes, puis faites glisser vos doigts sur le texte.
- Si vous faites une erreur, appuyez sur Annuler ou secouez l'iPad.
Cet article explique comment déplacer le curseur à l'écran de l'iPad sur iOS 9 et versions ultérieures. Le trackpad virtuel est l'une des fonctionnalités les plus avancées d'iOS dont la plupart des gens ne connaissent même pas l'existence.
Comment ça marche ?
Pour utiliser le trackpad virtuel, placez deux doigts sur l'écran ou appuyez longuement sur la touche espace. Lorsque les touches du clavier deviennent vierges, le trackpad est actif.
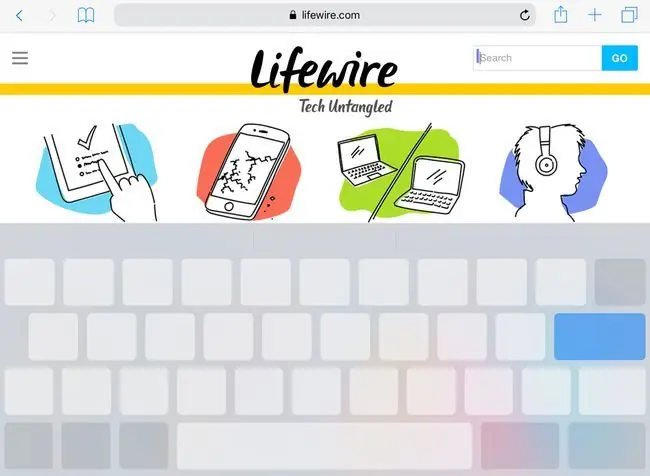
Pour déplacer le curseur, laissez vos doigts sur l'écran et déplacez-les comme vous le feriez sur un trackpad normal. Le curseur suit votre mouvement. Lorsque le trackpad virtuel est activé, vous pouvez vous déplacer n'importe où sur l'écran, et il agira comme un trackpad géant.
Vous pouvez également faire défiler le texte en déplaçant le curseur vers le haut ou vers le bas de l'écran. Lorsque vous déplacez vos doigts dans cette direction, le texte défile avec vous.
Comment sélectionner du texte à l'aide du trackpad
Vous pouvez également sélectionner du texte à l'aide du trackpad. Voici comment:
-
Commencez avec le trackpad désactivé.
-
Placez deux doigts sur l'écran de l'iPad.
Vous ne pouvez pas utiliser la sélection de texte si vous allumez le trackpad en appuyant longuement sur la touche espace.
- Lorsque le pavé tactile s'allume, gardez vos doigts là où ils se trouvent pendant quelques secondes.
-
Le curseur passe en mode sélection, ce qui ajoute des cercles en haut et en bas du curseur.

Image - Faites glisser vos doigts sur l'écran pour sélectionner du texte. Vous ne pouvez le faire que sur les pages et dans les applications dans lesquelles le texte peut être modifié.
Bottom Line
Bien que le trackpad virtuel devrait fonctionner dans la plupart des applications qui vous permettent d'écrire du texte, toutes les applications ne prennent pas en charge la fonctionnalité. Certains programmes tiers qui n'utilisent pas le trackpad actuellement peuvent l'inclure dans une future version. Et, si l'application ne prend pas en charge l'édition de texte - comme un navigateur Web affichant une page Web standard - le trackpad peut ne pas fonctionner.
N'oubliez pas le bouton Annuler
Apple a ajouté quelques boutons spécifiques à l'application sur le clavier à l'écran. Dans la plupart des applications qui vous permettent de modifier du texte, un bouton d'annulation se trouve à gauche des suggestions de correction automatique. Ce bouton est spécifique à certaines applications, il ne sera donc pas toujours là. Mais si vous faites une erreur en sélectionnant, copiant ou collant du texte, appuyez sur Annuler ou secouez l'iPad pour le reprendre.






