Ce qu'il faut savoir
- Aller à Panneau de configuration > Système et sécurité > Outils d'administration >Gestion de l'ordinateur > Gestion des disques (sous Storage ).
- Vous pouvez également ouvrir l'invite de commande et exécuter diskmgmt.msc.
- Créer un raccourci: Faites un clic droit sur le bureau et choisissez Nouveau > Shortcut. Tapez diskmgmt.msc et sélectionnez Next. Changez de nom et choisissez Terminer.
Vous devrez ouvrir l'outil de gestion des disques si vous souhaitez partitionner un disque dur, formater un disque dur, modifier une lettre de lecteur ou effectuer d'autres tâches liées au disque. Vous ne trouverez pas de raccourci vers la gestion des disques dans le menu Démarrer de Windows ou sur l'écran des applications, car il ne s'agit pas d'un programme au même sens que la plupart des autres logiciels installés sur votre ordinateur.
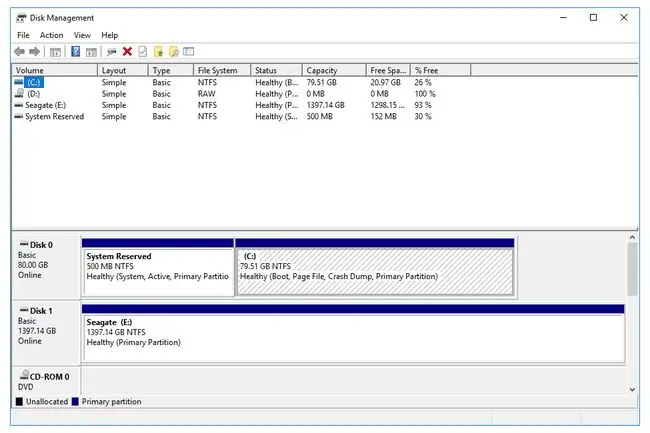
Comment ouvrir la gestion des disques dans Windows
La façon la plus courante et indépendante du système d'exploitation d'ouvrir la gestion des disques consiste à utiliser l'utilitaire de gestion de l'ordinateur, décrit ci-dessous.
Vous pouvez ouvrir la Gestion des disques dans n'importe quelle version de Windows, de Windows XP à Windows 10.
-
Ouvrir le panneau de configuration.
Dans la plupart des versions de Windows, le Panneau de configuration est plus facilement accessible depuis son raccourci sur le menu Démarrer ou l'écran des applications.
-
Sélectionnez Système et sécurité.

Image Système et sécurité se trouve uniquement dans Windows 10, Windows 8 et Windows 7. Sous Windows Vista, le lien équivalent est Système et maintenance, et sous Windows XP, il s'appelle Performance et maintenance Voir quelle version de Windows ai-je ? si vous n'êtes pas sûr.
Si vous visualisez la vue Grandes icônes ou Petites icônes du Panneau de configuration, vous ne verrez pas ce lien. Si vous êtes sur l'une de ces vues, sélectionnez Outils d'administration puis passez à l'étape 4.
-
Sélectionnez Outils d'administration. Il est situé près du bas de la fenêtre, vous devrez donc peut-être faire défiler vers le bas pour le voir.
Sous Vista et XP, cette fenêtre s'appelle Système et maintenance ou Performance et maintenance, respectivement.

Image -
Dans la fenêtre Outils d'administration qui est maintenant ouverte, appuyez deux fois ou double-cliquez sur Gestion de l'ordinateur.

Image -
Choisissez Gestion des disques sur le côté gauche de la fenêtre. Il se trouve sous Storage.
Si vous ne le voyez pas dans la liste, vous devrez peut-être sélectionner l'icône plus ou flèche à gauche de l'icône Storage.
Le chargement de la gestion des disques peut prendre plusieurs secondes ou plus, mais finira par apparaître sur le côté droit de la fenêtre de gestion de l'ordinateur.
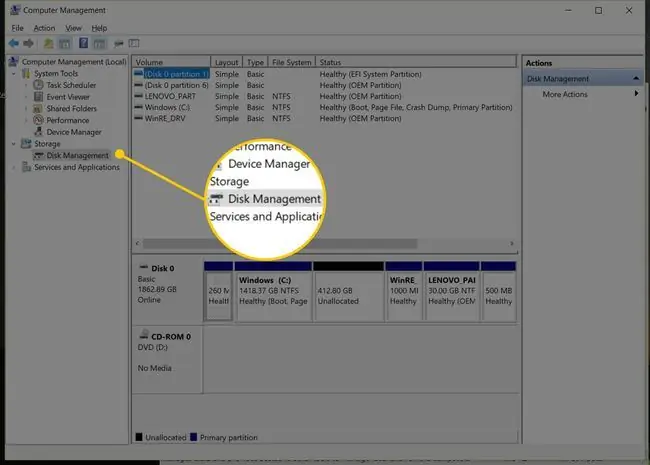
Vous pouvez désormais partitionner un disque dur, formater un disque dur, modifier la lettre d'un lecteur ou faire tout ce que vous devez faire dans l'outil de gestion de disque de Windows. Ces tâches de disque dur peuvent également être accomplies avec la plupart des outils logiciels de partitionnement de disque gratuits.
Autres façons d'ouvrir la gestion des disques
Vous pouvez également taper une simple commande dans n'importe quelle version de Windows pour ouvrir la gestion des disques. Cette méthode peut être beaucoup plus rapide pour vous si vous avez l'habitude d'exécuter des commandes dans la boîte de dialogue Exécuter ou dans l'invite de commande.
Exécutez simplement diskmgmt.msc depuis l'une de ces interfaces de ligne de commande. Voir Comment ouvrir la gestion des disques à partir de l'invite de commande si vous avez besoin d'instructions plus détaillées.
Vous pouvez également créer votre propre raccourci vers la gestion des disques directement sur votre bureau que vous pouvez ouvrir à tout moment pour lancer immédiatement l'outil.
Voici comment:
- Cliquez avec le bouton droit de la souris ou appuyez longuement sur un espace vide du bureau.
-
Aller à Nouveau > Raccourci.

Image - Tapez diskmgmt.msc puis appuyez sur Suivant.
- Personnalisez le nom si vous le souhaitez, puis sélectionnez Terminer.
Si vous utilisez Windows 10 ou Windows 8 et que vous disposez d'un clavier ou d'une souris, la gestion des disques est l'une des nombreuses options d'accès rapide du menu Power User très utile. Faites simplement un clic droit sur le bouton Démarrer ou essayez la combinaison Win+X sur votre clavier.
Si l'Explorateur ne s'exécute même pas, ce qui signifie que vous ne pouvez pas utiliser le bureau pour créer un raccourci, accéder au bouton Démarrer ou ouvrir l'invite de commande, le Gestionnaire des tâches pourrait être votre seule option.
Pour ouvrir la gestion des disques avec le Gestionnaire des tâches, ouvrez d'abord le Gestionnaire des tâches (Ctrl+Maj+Échap est une méthode simple), puis accédez à Fichier> Exécuter une nouvelle tâche (sélectionnez d'abord Plus de détails si vous ne voyez pas le menu Fichier). Ce que vous verrez ressemble exactement à la boîte de dialogue Exécuter; entrez la commande diskmgmt.msc pour ouvrir le programme.
FAQ
Comment ouvrir la gestion des disques en tant qu'administrateur ?
Assurez-vous d'être connecté en tant qu'administrateur avant d'ouvrir la gestion des disques. Allez à Start > Settings > Accounts Si vous n'êtes pas connecté en tant qu'administrateur, passez à ce compte ou sélectionnez Change account type pour désigner un nouveau compte administrateur.
Comment attribuer une lettre de lecteur à un disque dur externe à l'aide de la gestion des disques ?
Ouvrez Gestion des disques en tant qu'administrateur et sélectionnez le lecteur que vous souhaitez modifier. Faites un clic droit et sélectionnez Change Drive Letter and Paths > Change, puis choisissez une nouvelle lettre de lecteur et choisissez OK> Oui Gardez à l'esprit que vous ne pouvez pas modifier la lettre de lecteur de la partition qui contient le système d'exploitation Windows, qui est généralement le lecteur C.






