La commande ping est une commande d'invite de commande utilisée pour tester la capacité de l'ordinateur source à atteindre un ordinateur de destination spécifié. C'est un moyen simple de vérifier qu'un ordinateur peut communiquer avec un autre ordinateur ou périphérique réseau.
La commande ping fonctionne en envoyant des messages de demande d'écho ICMP (Internet Control Message Protocol) à l'ordinateur de destination et en attendant une réponse. Les deux principales informations fournies par la commande ping sont le nombre de ces réponses renvoyées et le temps qu'il leur faut pour les renvoyer.
Par exemple, il se peut que vous ne trouviez aucune réponse lorsque vous envoyez un ping à une imprimante réseau, uniquement pour découvrir que l'imprimante est hors ligne et que son câble doit être remplacé. Ou peut-être avez-vous besoin d'envoyer un ping à un routeur pour vérifier que votre ordinateur peut s'y connecter afin de l'éliminer comme cause possible d'un problème de réseau.
Le mot « ping » est également utilisé en ligne pour désigner un bref message, généralement par SMS ou par e-mail. Par exemple, vous pouvez "pinger votre patron" ou lui envoyer un message à propos d'un projet, mais la commande ping n'a rien à voir avec cela.
Disponibilité de la commande Ping
La commande ping est disponible à partir de l'invite de commande dans les systèmes d'exploitation Windows 11, Windows 10, Windows 8, Windows 7, Windows Vista et Windows XP. Il est également disponible dans les anciennes versions de Windows comme Windows 98 et 95.
Cette commande se trouve également dans l'invite de commande des menus de réparation/récupération Options de démarrage avancées et Options de récupération système.
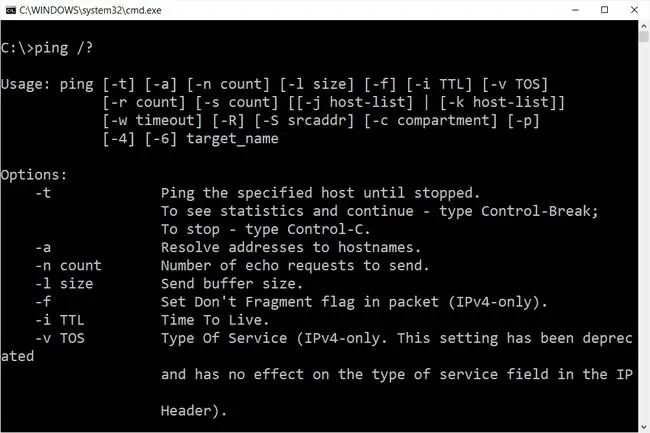
Syntaxe de la commande Ping
ping [- t] [- a] [- n compte] [- l taille] [- f] [- i TTL] [- v TOS] [- r compte] [- s compte] [-w timeout] [-R ] [-S srcaddr] [-p] [- 4] [- 6] cible [ /?]
La disponibilité de certains commutateurs de commande ping et d'autres syntaxes de commande ping peut différer d'un système d'exploitation à l'autre.
| Options de commande Ping | |
|---|---|
| Article | Explication |
| - t | L'utilisation de cette option cinglera la cible jusqu'à ce que vous la forciez à s'arrêter en utilisant Ctrl+C. |
| - a | Cette option de commande ping résoudra, si possible, le nom d'hôte d'une adresse IP cible. |
| - n compter | Cette option définit le nombre de requêtes d'écho ICMP à envoyer, de 1 à 4294967295. La commande ping enverra 4 par défaut si - n n'est pas utilisé. |
| - l taille | Utilisez cette option pour définir la taille, en octets, du paquet de requête d'écho de 32 à 65, 527. La commande ping enverra une requête d'écho de 32 octets si vous n'utilisez pas le - l option. |
| - f | Utilisez cette option de commande ping pour empêcher les requêtes d'écho ICMP d'être fragmentées par les routeurs entre vous et la cible. L'option - f est le plus souvent utilisée pour résoudre les problèmes d'unité de transmission maximale de chemin (PMTU). |
| - i TTL | Cette option définit la valeur de durée de vie (TTL), dont le maximum est de 255. |
| - v TOS | Cette option vous permet de définir une valeur de type de service (TOS). À partir de Windows 7, cette option ne fonctionne plus mais existe toujours pour des raisons de compatibilité. |
| - r compter | Utilisez cette option de commande ping pour spécifier le nombre de sauts entre votre ordinateur et l'ordinateur ou le périphérique cible que vous souhaitez enregistrer et afficher. La valeur maximale pour le nombre est 9, utilisez donc la commande tracert à la place si vous souhaitez afficher tous les sauts entre deux appareils. |
| - s compter | Utilisez cette option pour indiquer l'heure, au format d'horodatage Internet, à laquelle chaque demande d'écho est reçue et la réponse d'écho est envoyée. La valeur maximale pour count est 4, ce qui signifie que seuls les quatre premiers sauts peuvent être horodatés. |
| - w timeout | Spécifier une valeur de délai d'attente lors de l'exécution de la commande ping ajuste la durée, en millisecondes, pendant laquelle ping attend chaque réponse. Si vous n'utilisez pas l'option - w, la valeur de délai d'attente par défaut de 4000 est utilisée, soit 4 secondes. |
| - R | Cette option indique à la commande ping de tracer le chemin aller-retour. |
| - S srcaddr | Utilisez cette option pour spécifier l'adresse source. |
| - p | Utilisez ce commutateur pour envoyer un ping à l'adresse d'un fournisseur de virtualisation réseau Hyper-V. |
| - 4 | Cela force la commande ping à utiliser IPv4 uniquement mais n'est nécessaire que si la cible est un nom d'hôte et non une adresse IP. |
| - 6 | Ceci force la commande ping à utiliser uniquement IPv6, mais comme avec l'option - 4, n'est nécessaire que lors du ping d'un nom d'hôte. |
| cible | C'est la destination que vous souhaitez envoyer, soit une adresse IP ou un nom d'hôte. |
| /? | Utilisez le commutateur d'aide avec la commande ping pour afficher une aide détaillée sur les différentes options de la commande. |
Le - f, - v, - r, - Les options s, - j et - k fonctionnent uniquement lors de la commande ping d'adresses IPv4. Les options - R et - S ne fonctionnent qu'avec IPv6.
D'autres commutateurs moins couramment utilisés pour la commande ping existent, notamment [- j host-list], [- k host-list], et [- c compartiment]. Exécutez ping /? à partir de l'invite de commande pour plus d'informations sur ces options.
Vous pouvez enregistrer la sortie de la commande ping dans un fichier à l'aide d'un opérateur de redirection.
Exemples de commandes Ping
Vous trouverez ci-dessous plusieurs exemples de commandes qui utilisent ping.
Ping Google.com
ping -n 5 -l 1500 www.google.com
Dans cet exemple, la commande ping est utilisée pour envoyer un ping au nom d'hôte www.google.com. L'option - n indique à la commande ping d'envoyer 5 requêtes d'écho ICMP au lieu de 4 par défaut, et l'option - l définit la taille du paquet pour chaque demande à 1500 octets au lieu de 32 octets par défaut.
Le résultat affiché dans la fenêtre d'invite de commande ressemblera à ceci:
Réponse de 172.217.1.142: octets=1500 temps=30ms TTL=54
Réponse de 172.217.1.142: octets=1500 temps=30ms TTL=54
Réponse de 172.217.1.142: octets=1500 temps=29ms TTL=54
Réponse de 172.217.1.142: octets=1500 temps=30ms TTL=54
Réponse de 172.217.1.142: octets=1500 temps=31 ms TTL=54
Statistiques de ping pour 172.217.1.142:
Paquets: envoyés = 5, reçus = 5, perdus = 0 (0 % de perte), Temps approximatif d'aller-retour en millisecondes: Minimum=29 ms, Maximum=31 ms, Moyenne=30 ms
La perte de 0 % signalée dans les statistiques Ping pour 74.217.1.142 explique que chaque message de demande d'écho ICMP envoyé à www.google.com a été renvoyé. Cela signifie qu'en ce qui concerne cette connexion réseau, elle peut très bien communiquer avec le site Web de Google.
Ping localhost
ping 127.0.0.1
Dans l'exemple ci-dessus, nous envoyons un ping à 127.0.0.1, également appelée adresse IP IPv4 localhost ou adresse IP de bouclage IPv4, sans options.
L'utilisation de la commande ping avec cette adresse est un excellent moyen de tester le bon fonctionnement des fonctionnalités réseau de Windows, mais cela ne dit rien sur votre propre matériel réseau ou sur votre connexion à un autre ordinateur ou périphérique. La version IPv6 de ce test serait ping::1
Trouver le nom d'hôte avec Ping
ping -a 192.168.1.22
Dans cet exemple, nous demandons à la commande ping de trouver le nom d'hôte attribué à l'adresse IP 192.168.1.22, mais sinon de le pinger normalement.
La commande peut résoudre l'adresse IP, 192.168.1.22, en tant que nom d'hôte J3RTY22, par exemple, puis exécuter le reste du ping avec les paramètres par défaut.
Commande Ping Router
ping 192.168.2.1
Similaire aux exemples de commandes ping ci-dessus, celui-ci est utilisé pour voir si votre ordinateur peut atteindre votre routeur. La seule différence ici est qu'au lieu d'utiliser un commutateur de commande ping ou d'envoyer un ping à l'hôte local, nous vérifions la connexion entre l'ordinateur et le routeur (192.168.2.1 dans ce cas).
Si vous rencontrez des difficultés pour vous connecter à votre routeur ou pour accéder à Internet, vérifiez si votre routeur est accessible avec cette commande ping, en remplaçant bien sûr 192.168.2.1 par l'adresse IP de votre routeur.
Ping avec IPv6
ping -t -6 SERVEUR
Dans cet exemple, nous forçons la commande ping à utiliser IPv6 avec l'option - 6 et continuons à pinger SERVER indéfiniment avec le - t Option. Vous pouvez interrompre le ping manuellement avec Ctrl+C.
Le nombre après le % dans les réponses générées dans cet exemple de commande ping est l'ID de zone IPv6, qui indique le plus souvent l'interface réseau utilisée. Vous pouvez générer un tableau des ID de zone correspondant aux noms de vos interfaces réseau en exécutant netsh interface ipv6 show interface L'ID de zone IPv6 est le numéro dans la colonne Idx.
Bottom Line
La commande ping est souvent utilisée avec d'autres commandes d'invite de commande liées au réseau telles que tracert, ipconfig, netstat et nslookup.
Autres utilisations de ping
Compte tenu des résultats que vous voyez ci-dessus, il est clair que vous pouvez également utiliser la commande ping pour trouver l'adresse IP d'un site Web. Suivez ce lien pour en savoir plus sur la façon de procéder.
Vous pouvez également utiliser ping sur un ordinateur Linux, et il existe également des outils de ping tiers qui offrent plus de fonctionnalités que la commande ping de base.






