Ce qu'il faut savoir
- Ouvrez Invite de commandes et entrez la commande slmgr souhaitée.
- Vérifiez l'état d'activation: entrez slmgr /xpr. Afficher les informations de licence: saisissez slmgr /dlv. Réinitialisez les minuteries, entrez slmgr /rearm.
- Utilisez un format similaire pour les autres commandes.
Cet article explique comment entrer les commandes slmgr dans Windows pour activer les tâches d'activation avancées de Windows.
Où entrer les commandes Slmgr
Alors que Slmgr.vbs est stocké dans les dossiers System32 et SysWOW64, les commandes qui s'interfacent avec le fichier doivent être saisies dans l'invite de commande.
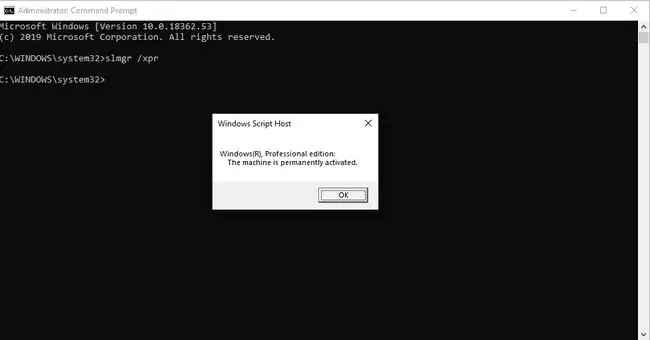
Exemples de commandes Slmgr
Après avoir ouvert l'invite de commande, entrez la commande slmgr souhaitée comme vous le voyez dans ces exemples:
Vérifier l'état d'activation
slmgr /xpr
Utilisez cette commande slmgr pour voir si Windows est activé. Vous verrez un message indiquant que Windows est activé s'il l'est, ou vous recevrez une date s'il n'est pas activé de manière permanente, ou vous verrez une erreur si aucune clé de produit n'a été fournie.
Une invite de commande normale peut fonctionner pour certaines de ces tâches, mais d'autres, celles qui impliquent de modifier des données et pas seulement de les afficher, nécessitent une invite de commande élevée.
Afficher les informations de licence actuelles
slmgr /dli
Avec cette commande slmgr, vous verrez une partie de la clé de produit utilisée sur votre ordinateur et une indication indiquant si la licence est active. D'autres détails sont également inclus ici, comme l'adresse IP de la machine KMS, l'intervalle de renouvellement d'activation et d'autres informations sur les services de gestion des clés (KMS).
Afficher les informations détaillées sur la licence
slmgr /dlv
Cette commande pour slmgr.vbs révèle beaucoup plus d'informations sur votre ordinateur. Il commence par le numéro de version de Windows et suit avec l'ID d'activation, le PID étendu, l'ID d'installation, le réarmement Windows restant et le nombre de SKU, et quelques autres détails en plus de ce que l'option /dli affiche.
Réinitialiser les minuteries d'activation
slmgr /réarmer
La commande de réarmement réinitialise les minuteurs d'activation, ce qui vous permet essentiellement d'utiliser Windows sans l'activer en prolongeant la période d'essai. Par exemple, si vous utilisez Windows sur un essai de 30 jours, cette limitation d'un mois peut être réinitialisée après avoir entré cette commande slmgr.
Un redémarrage de votre ordinateur est nécessaire pour terminer cette commande.
Il y a une limite au nombre de fois que vous pouvez réarmer les fichiers d'activation de Windows. Vérifiez le nombre de réarmements avec la commande /dlv ci-dessus pour voir combien de cycles il reste.
Supprimer la clé de produit Windows
slmgr /cpky
Utilisez cette commande slmgr pour supprimer la clé de produit du registre Windows. Cela ne supprimera pas la clé de votre ordinateur ou ne désactivera pas Windows, mais cela empêchera les programmes de recherche de clé et les outils malveillants de pouvoir récupérer la clé.
Activer Windows Online
slmgr /ato
Cette commande slmgr force Windows à essayer l'activation en ligne, ce qui est utile si vous avez essayé les étapes d'activation normales (sans utiliser Slmgr.vbs) mais que vous avez rencontré un problème de connexion ou une erreur similaire.
Modifier la clé de produit Windows
slmgr /ipk 12345-12345-12345-12345-12345
Modifiez la clé de produit Windows avec cette commande slmgr. Remplacez ces chiffres par la vraie clé de produit, mais assurez-vous d'inclure les tirets. Redémarrez l'ordinateur pour appliquer complètement la nouvelle clé.
Si la clé n'est pas correcte, vous verrez un message indiquant que le service de licences logicielles a signalé que la clé de produit n'est pas valide.
Modifier la clé de produit à distance
slmgr /ipk mattpc Matt P@ssw0rd 12345-12345-12345-12345-12345
Cette commande est exactement la même que la commande slmgr /ipk ci-dessus, mais au lieu d'exécuter la demande de changement de clé de produit sur l'ordinateur local, elle est exécutée sur la machine nommée mattpc avec les identifiants de connexion des utilisateurs Matt admin.
Désactiver Windows
slmgr /upk
Un dernier exemple approprié pour la commande slmgr dans Windows est celui-ci, qui désinstallera la clé de produit de l'ordinateur local. Redémarrez simplement votre ordinateur après avoir vu le message Clé de produit désinstallée avec succès.
Commandes Slmgr
Les exemples ci-dessus sont assez basiques et devraient être les seuls dont la plupart des gens ont besoin. Toutefois, si vous avez besoin d'options plus avancées, consultez la syntaxe de la commande slmgr et les autres options prises en charge:
slmgr [NomMachine [nom d'utilisateur [mot de passe] [option]
| Options de la commande Slmgr | |
|---|---|
| Article | Explication |
| NomMachine | La machine à administrer. Par défaut sur la machine locale si omis. |
| nom d'utilisateur | Le nom d'utilisateur d'un compte administrateur sur la machine distante. |
| mot de passe | Le mot de passe pour le nom d'utilisateur. |
| /ato | Activez la licence Windows et la clé de produit sur le serveur de Microsoft. |
| /atp Confirmation_ID | Activez le produit avec un Confirmation_ID fourni par l'utilisateur. |
| /cdns | Désactiver la publication DNS par l'hôte KMS. |
| /ckhc | Désactiver la mise en cache de l'hôte KMS. |
| /ckms | Effacer le nom du serveur KMS utilisé par défaut et le port par défaut. |
| /cpky | Supprimez la clé de produit Windows du registre Windows. |
| /cpri | Réglez la priorité KMS sur faible. |
| /dli | Afficher les informations de licence actuelles avec l'état d'activation et la clé de produit partielle. |
| /dlv | Afficher des informations supplémentaires sur la licence. Similaire à /dli mais plus détaillé. |
| /dti | Afficher l'ID d'installation pour l'activation hors ligne. |
| /ipk clé | Modifier la clé de produit Windows. Remplace la clé de produit actuelle si elle est présente. |
| /ilc fichier | Installer un fichier de licence. |
| /rilc | Réinstaller les fichiers de licence système. |
| /réarmer | Réinitialisez la période d'évaluation/l'état de la licence et l'état d'activation de l'ordinateur. Utilisez /rearm-app pour spécifier une application, ou /rearm-sku pour un sku spécifique. |
| /skms | Définissez le serveur KMS de licence en volume et/ou le port utilisé pour l'activation KMS. |
| /skhc | Activer la mise en cache de l'hôte KMS (activé par défaut). Cela bloque l'utilisation de la priorité et du poids DNS après la découverte initiale d'un hôte KMS fonctionnel. |
| /sai intervalle | Définit l'intervalle en minutes pour que les clients non activés tentent de se connecter au KMS. |
| /spri | Régler la priorité KMS sur normal (par défaut). |
| /sprt port | Définissez le port sur lequel l'hôte KMS écoute les demandes d'activation du client (le port TCP par défaut est 1688). |
| /sdns | Activer la publication DNS par l'hôte KMS (par défaut). |
| /upk | Désinstallez la clé de produit Windows actuellement installée et rétablissez l'état de la licence à l'état d'essai. |
| /xpr | Afficher la date d'expiration de la licence actuelle ou indiquer si l'activation est permanente. |
L'option MachineName ne peut pas être utilisée sur toutes les plates-formes. Par exemple, vous ne pouvez pas gérer l'activation de Windows sur un ordinateur Windows 7 à partir d'un ordinateur Windows Vista.
Slmgr utilise
Software Licensing Management Tool (slmgr) est un fichier VBS dans Windows sur lequel vous pouvez exécuter des commandes pour effectuer des tâches avancées d'activation de produit Windows.
Slmgr.vbs est utilisé uniquement pour le système d'exploitation Windows. Ospp.vbs gère les licences en volume pour les produits Microsoft Office.
FAQ
Comment ouvrir l'invite de commande ?
Pour ouvrir l'invite de commande dans Windows 11 ou 10, accédez à Démarrer, tapez cmd et sélectionnez Invite de commandes dans la liste.
Comment exécuter l'invite de commande en tant qu'administrateur ?
Allez à Start et tapez cmd. Faites un clic droit Invite de commandes > Exécuter en tant qu'administrateur. Si vous voyez une fenêtre Contrôle de compte d'utilisateur, sélectionnez Oui pour donner la permission de continuer.
Comment effacer l'invite de commande ?
Pour effacer l'écran d'invite de commande Windows, tapez CLS > appuyez sur Entrée. Cela effacera tout l'écran de l'application. Vous pouvez également fermer et rouvrir l'invite de commande pour l'effacer.






