Ce qu'il faut savoir
- Pour ajouter un bouton d'accueil virtuel, accédez à Paramètres > Général > Accessibilité > Assistive Touch et activez-le.
- Pour personnaliser le menu du bouton d'accueil virtuel, sélectionnez Personnaliser le menu de niveau supérieur sur l'écran tactile d'assistance.
- Accédez à la section Actions personnalisées pour choisir si votre nouveau raccourci utilise ou non un appui simple, un appui double, un appui long ou 3D Touch.
L'iPhone X est le premier iPhone sans bouton d'accueil. Au lieu d'un bouton physique, Apple a ajouté un ensemble de gestes qui reproduisent le bouton Accueil ainsi que d'autres options. Si vous préférez avoir un bouton Accueil sur votre écran, vous avez une option. iOS inclut une fonctionnalité qui ajoute un bouton d'accueil virtuel à votre écran. Vous pouvez également créer des raccourcis personnalisés qui font des choses que le bouton physique ne peut pas faire.
Comment ajouter un bouton d'accueil virtuel à l'iPhone
Pour configurer le bouton Accueil virtuel, vous devez d'abord activer le bouton Accueil lui-même. Voici comment:
- Appuyez sur Paramètres.
- Appuyez sur Général.
- Appuyez sur Accessibilité.
-
Appuyez sur AssistiveTouch.

Image - Déplacez le curseur AssistiveTouch sur Marche/vert. Le bouton d'accueil virtuel apparaît sur votre écran.
- Positionnez le bouton n'importe où sur votre écran en utilisant le glisser-déposer.
- Rendez le bouton plus ou moins transparent en utilisant le curseur Idle Opacity.
-
Appuyez sur le bouton pour afficher son menu par défaut.

Image
Comment personnaliser le menu du bouton d'accueil virtuel
Pour changer le nombre de raccourcis et ceux spécifiques qui sont disponibles dans le menu par défaut:
- Sur l'écran AssistiveTouch, appuyez sur Personnaliser le menu de niveau supérieur.
- Modifiez le nombre d'icônes affichées dans le menu de niveau supérieur avec les boutons plus et moins en bas de l'écran. Le nombre minimum d'options est 1; le maximum est 8. Chaque icône représente un raccourci différent.
-
Pour modifier un raccourci, appuyez sur l'icône que vous souhaitez modifier.

Image - Appuyez sur l'un des raccourcis disponibles dans la liste qui s'affiche.
-
Appuyez sur Terminé pour enregistrer la modification. Il remplace le raccourci que vous avez sélectionné.

Image - Si vous décidez de revenir à l'ensemble d'options par défaut, appuyez sur Réinitialiser.
Comment ajouter des actions personnalisées au bouton d'accueil virtuel
Maintenant que vous savez comment ajouter le bouton d'accueil virtuel et configurer le menu, il est temps de passer aux bonnes choses: les raccourcis personnalisés. Tout comme un bouton d'accueil physique, le bouton virtuel peut être configuré pour répondre différemment en fonction de la façon dont vous appuyez dessus. Voici ce que vous devez faire:
Sur l'écran AssistiveTouch, accédez à la section Custom Actions. Dans cette section, appuyez sur l'action que vous souhaitez utiliser pour déclencher le nouveau raccourci. Vos options sont:
- Single-Tap: Le simple clic traditionnel du bouton Accueil. Dans ce cas, il s'agit d'un simple appui sur le bouton virtuel.
- Double-Tap: deux pressions rapides sur le bouton. Si vous choisissez cette option, vous pouvez également contrôler le paramètre Timeout. C'est le temps autorisé entre les tapotements. Si plus de temps s'écoule entre les tapotements, l'iPhone les traite comme deux tapotements simples, et non comme un double tapotement.
- Appuyez longuement sur: appuyez longuement sur le bouton d'accueil virtuel. Si vous sélectionnez cette option, vous pouvez également configurer un paramètre Duration, qui contrôle la durée pendant laquelle vous devez appuyer sur l'écran pour que cette fonction soit activée.
- 3D Touch: L'écran tactile 3D des iPhones modernes permet à l'écran de réagir différemment en fonction de la force avec laquelle vous appuyez dessus. Utilisez cette option pour que le bouton d'accueil virtuel réponde aux pressions fortes.
Quelle que soit l'action sur laquelle vous appuyez, chaque écran présente plusieurs options de raccourcis que vous pouvez attribuer à l'action. Celles-ci sont particulièrement intéressantes car elles transforment des actions qui pourraient autrement nécessiter d'appuyer sur plusieurs boutons en un seul clic.
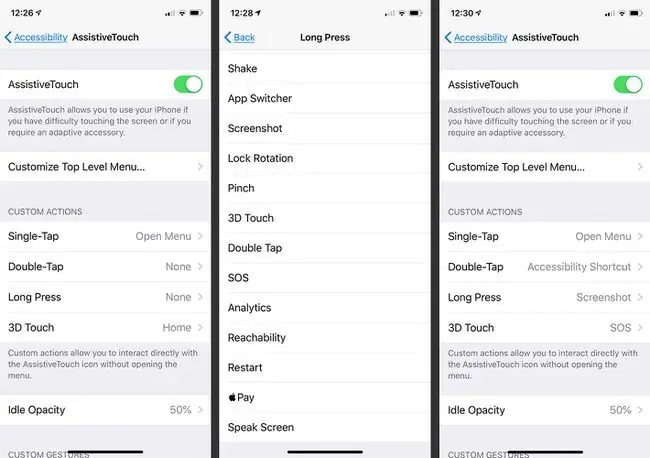
La plupart des raccourcis sont explicites, tels que Siri, Capture d'écran ou Augmenter le volume, mais quelques-uns nécessitent une explication:
- Accessibility Shortcut: ce raccourci peut être utilisé pour déclencher toutes sortes de fonctionnalités d'accessibilité, telles que l'inversion des couleurs pour les utilisateurs malvoyants, l'activation de VoiceOver et le zoom avant sur le écran.
- Shake: Choisissez ceci, et l'iPhone répond à une pression sur un bouton comme si l'utilisateur secouait le téléphone. Shake est utile pour annuler certaines actions, en particulier si des problèmes physiques vous empêchent de secouer le téléphone.
- Pinch: Effectue l'équivalent d'un geste de pincement sur l'écran de l'iPhone, ce qui est utile pour les personnes ayant des déficiences qui rendent le pincement difficile ou impossible.
- SOS: ce bouton active la fonction SOS d'urgence de l'iPhone, qui déclenche un bruit fort pour alerter les autres que vous pourriez avoir besoin d'aide et un appel aux services d'urgence.
- Analytics: cette fonctionnalité commence la collecte des diagnostics AssistiveTouch.






