Ce qu'il faut savoir
- Depuis une URL: sélectionnez Insert > Image > By URL, collez l'URL, et cliquez sur Insérer.
- Depuis un ordinateur: Cliquez sur Insert > Image > Télécharger depuis l'ordinateur, choisissez un fichier et sélectionnez Open.
- Depuis Google Drive ou Google Photos: accédez à Insert > Image > Drive ou Photos, choisissez un-g.webp" />Insérer.
Vous pouvez ajouter des-g.webp
Comment ajouter des-g.webp" />
Si vous avez un lien vers le GIF, vous pouvez l'ajouter à Slides en utilisant l'URL. Vous pouvez copier l'URL à partir de la source, telle que GIPHY ou un générateur GIF. Google est une autre bonne source pour trouver des-g.webp
Images, puis cliquez sur Tools > Type > GIF
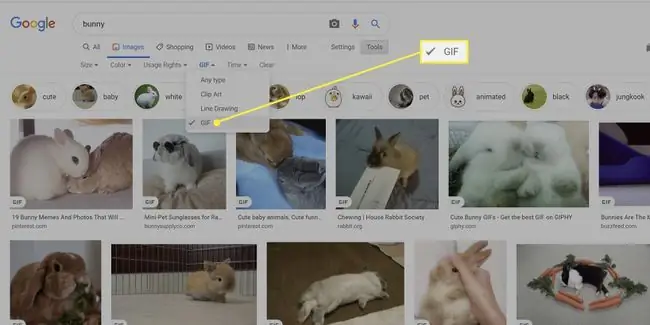
Pour obtenir l'URL de la recherche Google, cliquez sur le-g.webp
Enregistrer l'adresse de l'image.
Le processus est le même pour la plupart des sites Web GIF: cliquez sur le GIF, puis partagez (ou sélectionnez l'icône de partage) et copiez l'URL. (Si l'URL ne fonctionne pas, essayez de cliquer avec le bouton droit de la souris et d'enregistrer l'adresse de l'image.)
Une autre source est Tumblr. Allez sur tumblr.com/tagged/gif, saisissez votre terme de recherche, cliquez sur un GIF, puis sur l'icône du menu à trois points, puis cliquez sur Permalink. Attention, ce site contient des images NSFW (non enregistrées pour le travail).
Une fois que vous avez l'URL, revenez à votre présentation Google Slides et cliquez sur la diapositive dans laquelle vous souhaitez ajouter un GIF.
-
Cliquez Insérer.

Image -
Sélectionner Image.

Image -
Sélectionner Par URL.

Image -
Coller dans l'URL.

Image Si vous copiez et collez l'image et non l'URL, la lecture s'arrêtera probablement et ressemblera à une image fixe.
-
Une fois l'URL chargée, votre-g.webp
Insérer.

Image -
Vous pouvez maintenant redimensionner, repositionner ou supprimer le-g.webp

Image Pour repositionner le GIF, sélectionnez-le avec votre souris et faites-le glisser et déposez-le là où vous le souhaitez. Redimensionnez le-g.webp
Comment télécharger des-g.webp" />
Il est simple d'ajouter un-g.webp
- Cliquez Insérer.
-
Sélectionner Image > Télécharger depuis l'ordinateur.

Image -
Trouvez le fichier-g.webp
Ouvrir.

Image
Comment télécharger des-g.webp" />
De même, vous pouvez insérer n'importe quel-g.webp
- Ouvrez votre présentation, puis cliquez sur une diapositive.
- Cliquez Insérer > Image.
-
Sélectionnez Drive pour télécharger un-g.webp" />Photos pour en télécharger un depuis Google Photos.

Image -
Dans le rail de droite, cliquez sur le-g.webp
Insert sur le message qui apparaît.

Image -
Le-g.webp

Image






