Ce qu'il faut savoir
- Accès complet à l'appareil: réinitialisez les paramètres d'usine de l'ancien téléphone ou de l'ancien téléphone, ajoutez le compte Google de l'enfant et utilisez les applications Samsung Kids ou Google Family Link.
- Limiter Google Play: Menu > Paramètres > Exiger une authentification pour les achats >Pour tous les achats via Google Play sur cet appareil.
- Superviser le contenu Google Chrome: Menu > Paramètres > Filtres SafeSearch >Filtrer les résultats explicites.
Si vous avez acheté un téléphone Samsung Galaxy pour votre enfant, profitez du contrôle parental Samsung Galaxy. Voici quelques-uns des meilleurs contrôles parentaux disponibles pour les appareils Samsung, y compris les fonctionnalités Samsung adaptées aux enfants, ainsi que d'autres applications qui vous aideront à protéger votre enfant lorsqu'il utilise son nouvel appareil mobile.
Au-delà de l'installation des contrôles parentaux Samsung sur l'appareil mobile, n'oubliez pas d'utiliser toutes les meilleures pratiques pour configurer les protections parentales pour votre réseau domestique.
Réinitialiser le téléphone et ajouter un compte
Si vous avez acheté un téléphone d'occasion pour votre enfant ou si vous lui donnez votre ancien appareil Samsung Galaxy, vous souhaiterez réinitialiser le téléphone. Cela effacera les détails de navigation, les images et les autres données de l'appareil.
Avoir un appareil propre facilite grandement la mise en œuvre du contrôle parental Samsung.
-
Selon le modèle de votre appareil Samsung, vous devrez suivre les instructions ci-dessous pour trouver et activer la réinitialisation des données d'usine:
- Tap Settings > General Management > Reset > Factory data réinitialiser.
- Tap Settings > Backup and reset > Factory data reset.
- Appuyez sur Paramètres > Confidentialité > Réinitialisation des données d'usine.

Image -
Une fois le processus de réinitialisation d'usine terminé, vous devrez ajouter le compte Google de votre enfant au téléphone. Appuyez sur Paramètres > Comptes > Ajouter un compte, entrez un compte de messagerie et un mot de passe, puis acceptez le Conditions générales.
- Une fois le téléphone réinitialisé et le compte de votre enfant ajouté, vous êtes prêt à commencer à installer les contrôles parentaux Samsung.
Comment activer le contrôle parental Samsung
Si votre enfant a entre l'âge de tout-petit et 13 ans, la meilleure option consiste à installer la fonction d'accueil de Samsung Kids. Ceci n'est disponible que pour les téléphones ou les tablettes exécutant Pie OS.
Pour les enfants plus âgés, ou si l'appareil n'a pas Pie OS, il existe de nombreuses autres options.
Cette fonctionnalité Samsung Kids Home vous permet non seulement de définir des limites de temps, des autorisations et de recevoir des rapports d'utilisation, mais elle offre également à votre enfant un contenu sûr et divertissant pour les enfants qui encourage l'apprentissage.
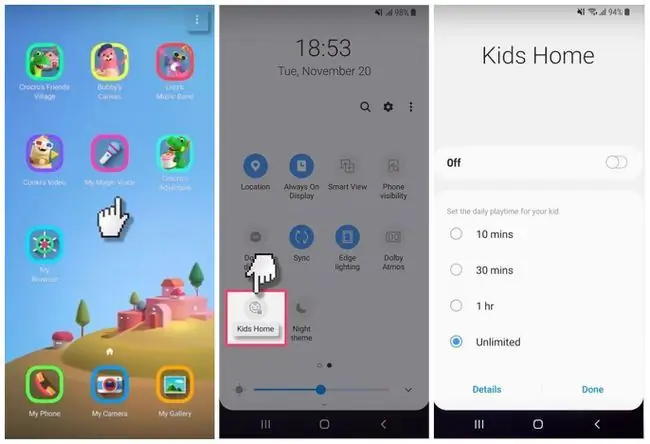
Google Family Link
La meilleure application qui fonctionne sur tous les appareils Samsung est l'application Google Family Link. Family Link vous permet de définir à distance les autorisations et de surveiller l'utilisation de l'appareil Samsung par votre enfant, même à partir de votre propre téléphone. Contrôlez les limites de temps, le contenu auquel votre enfant peut accéder et les applications qu'il est autorisé à utiliser.
Vous devrez installer l'application Family Link pour enfants et adolescents sur le téléphone de votre enfant, et l'application Family Link pour parents sur votre propre téléphone. Suivez les instructions à l'écran sur les deux appareils pour synchroniser les deux applications. Une fois connecté, vous pouvez utiliser votre appareil "superviseur" pour activer ou désactiver le contrôle parental sur le Samsung de votre enfant.
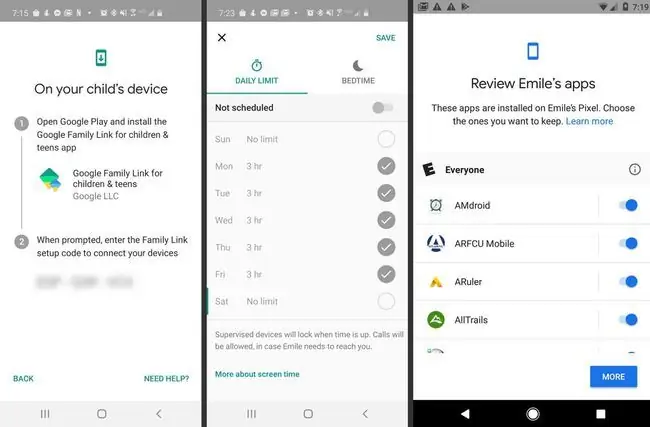
Contrôler les achats sur Google Play
Si vous ne souhaitez pas verrouiller l'appareil de votre enfant à l'aide de l'application Family Link, vous pouvez l'autoriser à utiliser le téléphone avec votre compte Google. Cependant, vous devrez vous assurer de verrouiller les paramètres de votre Play Store afin qu'ils ne fassent pas d'achats inattendus sans vous le demander au préalable.
Pour ce faire, ouvrez l'application Play Store. Appuyez sur Menu > Settings. Dans la fenêtre contextuelle, appuyez sur Pour tous les achats via Google Play sur cet appareil. Désormais, votre enfant ne pourra plus effectuer d'achats sans que vous ayez saisi le mot de passe de votre compte.
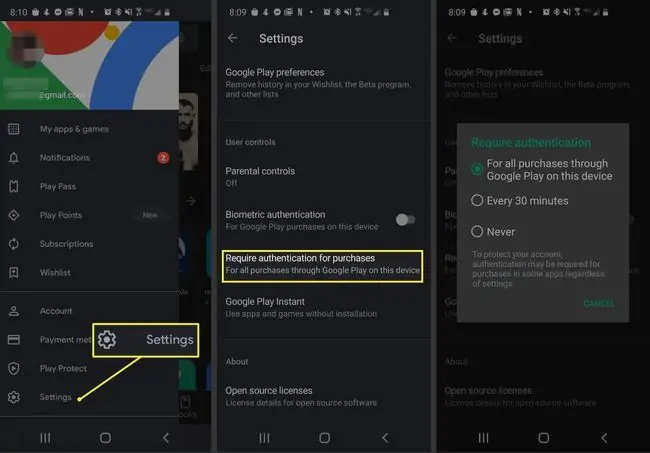
Définir les restrictions de contenu
Vous pouvez également configurer des restrictions de contenu afin que vos enfants ne puissent pas télécharger d'applications, de films ou d'autres contenus sur Google Play qui ne sont pas adaptés à leur âge.
Pour configurer cela, ouvrez l'application Play Store. Appuyez sur Menu > Settings, tapez un code PIN pour les téléchargements sur Play Store, puis appuyez sur chaque type de contenu et ajustez le niveau d'âge approprié où vous voulez que le Vérification du code PIN pour activer.
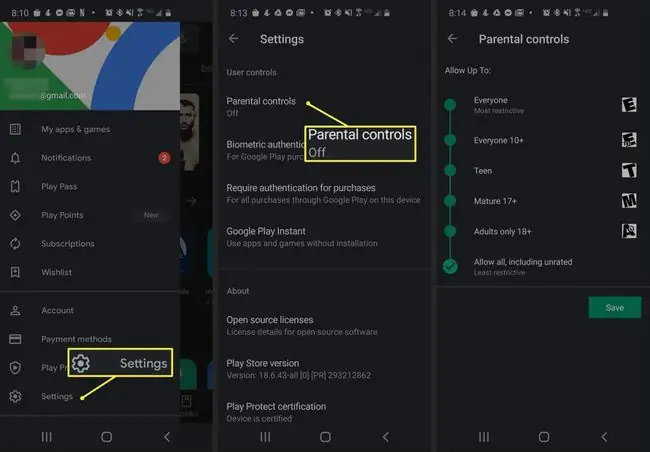
Google Chrome SafeSearch
Utiliser Google Chrome SafeSearch sur l'appareil de votre enfant est un moyen intelligent d'empêcher l'accès à du contenu explicite. L'activer est facile. Tout d'abord, désinstallez tous les autres navigateurs de l'appareil, puis ouvrez l'application Google Browser. Appuyez sur Menu > Settings Dans le menu Settings, faites défiler vers le bas jusqu'à SafeSearch filter et sélectionnezFiltrer les résultats explicites
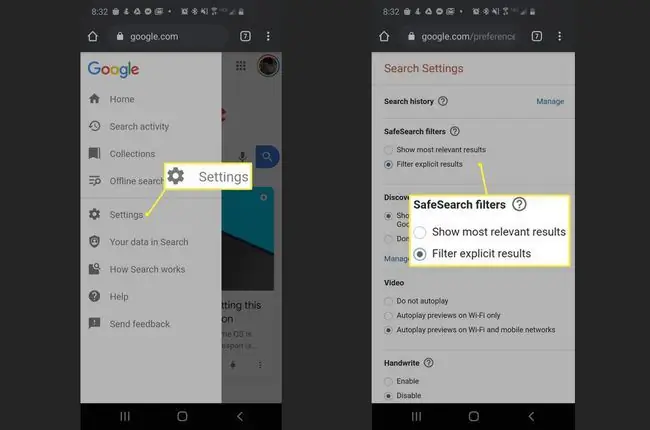
Ce paramètre est facile à désactiver, il ne sera donc efficace que pour les très jeunes enfants utilisant l'appareil mobile.






