Les palettes d'outils sont l'un des meilleurs outils de gestion CAO. Pour définir des normes de symboles et de calques, fournir à votre personnel un accès facile aux utilitaires ou créer un ensemble de détails standard, la palette d'outils constitue votre première ligne de défense.
La palette d'outils est un onglet flottant que vous pouvez afficher à l'écran et rester actif pendant que vous travaillez sur votre dessin, de sorte que vous ayez un accès rapide aux symboles, commandes et à la plupart des autres outils dont vous avez besoin brouillon avec. Considérez-le comme une grande barre d'outils mobile et facilement personnalisable et vous ne vous tromperez pas.
Bottom Line
Les produits AutoCAD sont livrés avec une vaste gamme d'outils déjà chargés dans votre palette. Ils varient en fonction du produit vertical que vous installez, tel que Civil 3D, AutoCAD Electrical ou même tout simplement AutoCAD "vanille". Basculez la palette à l'aide du bouton de l'onglet Accueil du panneau du ruban ou en tapant TOOLPALETTES sur la ligne de commande. La palette d'outils est divisée en deux catégories: Groupes et Palettes.
Groupes de palettes
Les groupes sont des structures de dossiers de niveau supérieur qui organisent vos outils en sections de taille raisonnable. Dans l'exemple ci-dessus, la palette standard d'AutoCAD propose des sections pour les symboles et outils architecturaux, civils, structurels et associés afin que vous puissiez accéder rapidement à ce dont vous avez besoin. Vous pouvez créer vos propres groupes pour organiser les normes de l'entreprise, utiliser celles fournies avec votre version d'AutoCAD ou les mélanger et les assortir.
Palettes d'outils
Dans chaque groupe, vous pouvez créer plusieurs palettes (onglets) qui vous permettent de subdiviser et de structurer davantage vos outils.
Cette fonctionnalité offre une approche pratique pour limiter le nombre d'outils affichés à vos utilisateurs à un moment donné. Vous pouvez mettre toutes les fonctions sur une seule palette, mais devoir faire défiler plusieurs centaines de fonctions pour trouver celle que vous voulez va à l'encontre de l'objectif. En décomposant vos outils en palettes organisées, les utilisateurs sélectionnent la catégorie dont ils ont besoin et n'ont qu'un petit groupe d'outils parmi lesquels choisir.
Utilisation des palettes d'outils
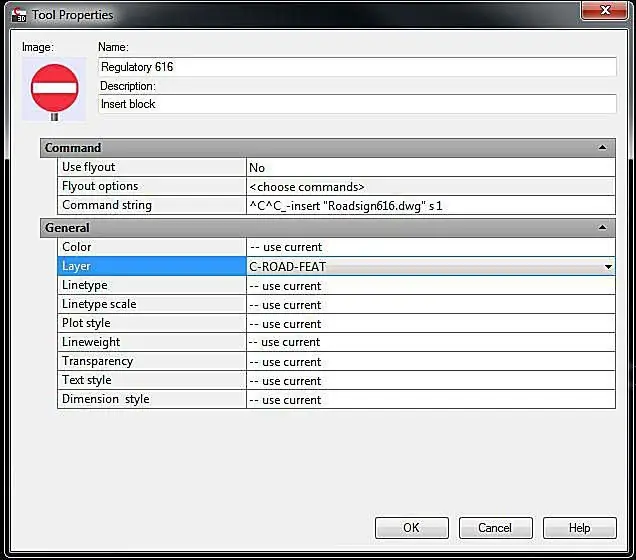
Cliquez ou faites glisser n'importe quel outil de la palette pour l'utiliser dans votre fichier. Comme ils ont été définis à l'avance, les utilisateurs n'ont pas à se soucier des paramètres: ils peuvent simplement cliquer sur le symbole ou la commande et l'exécuter.
Définissez ces options en faisant un clic droit sur l'outil et en choisissant l'option Propriétés.
Personnalisation des palettes d'outils
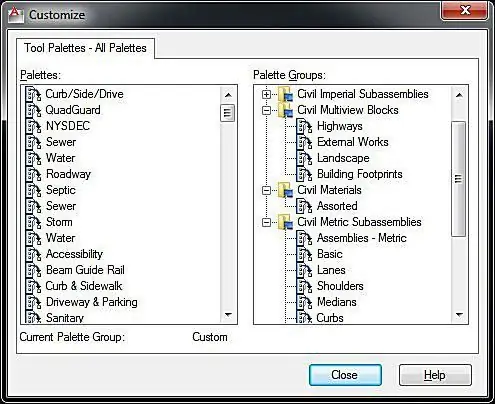
La personnalisation des palettes est simple. Pour commencer, cliquez avec le bouton droit sur la barre de titre grise sur le côté de la palette et sélectionnez l'option Personnaliser les palettes pour lancer une boîte de dialogue permettant d'ajouter de nouveaux groupes et palettes. Créez de nouvelles palettes sur le côté gauche de l'écran en cliquant avec le bouton droit de la souris et en sélectionnant Nouvelle palette et ajoutez de nouveaux groupes de la même manière sur le côté droit. Ajoutez des palettes à votre groupe en les faisant glisser du volet gauche vers le volet droit.
Imbriquer des groupes pour créer des sous-options de branchement, afin de mieux organiser une grande quantité d'outils personnalisés.
Ajouter des outils à la palette
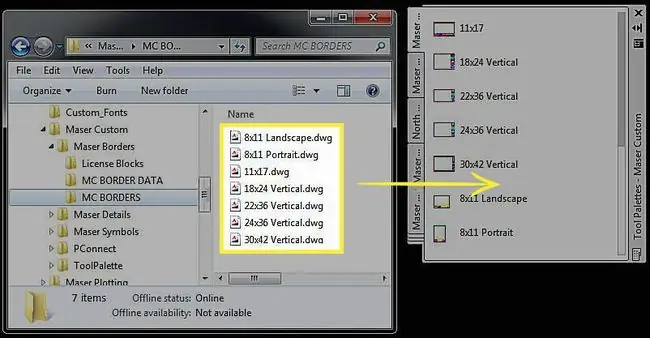
Après avoir défini la structure de vos groupes et de votre palette, vous êtes prêt à ajouter les outils, commandes, symboles, etc. auxquels vous souhaitez que vos utilisateurs accèdent. Pour ajouter des symboles, faites-les glisser depuis l'intérieur de votre dessin ouvert ou, si vous travaillez à partir d'un emplacement de normes en réseau, faites glisser les fichiers depuis l'Explorateur Windows. Incorporez des commandes personnalisées ou des fichiers Lisp que vous avez développés de la même manière; exécutez la commande CUI et déposez vos commandes d'une boîte de dialogue à l'autre.
Vous pouvez même déposer des éléments dessinés sur votre palette. Si vous avez une ligne dessinée sur un calque particulier avec un type de ligne particulier approprié pour la réutilisation, déposez-la sur votre palette et chaque fois que vous souhaitez créer une ligne de ce type, cliquez simplement dessus et AutoCAD exécute le linecommande avec tous les mêmes paramètres définis pour vous.
Partager vos palettes
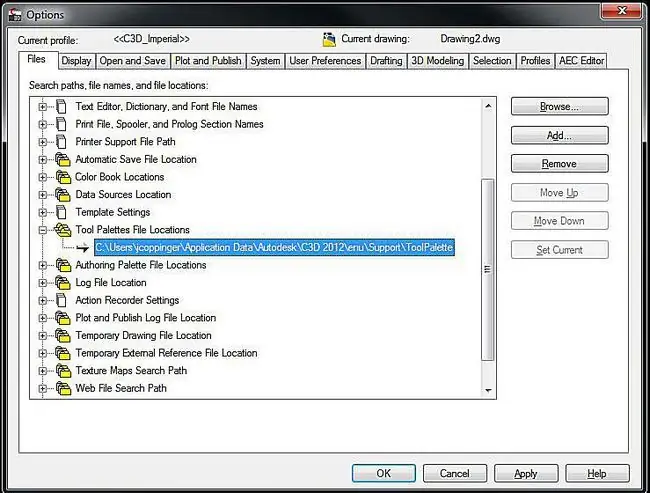
Pour partager vos palettes personnalisées avec tous les membres de votre groupe CAO, copiez le dossier contenant les palettes dans un emplacement réseau partagé.
Trouvez où se trouvent vos palettes d'outils en accédant à la fonction Tools > Options et en regardant Tool Emplacement des fichiers de palette chemin.
Utilisez le bouton Browse pour changer ce chemin vers l'emplacement réseau partagé que vous voulez que tout le monde utilise.
Trouvez le fichier Profile.aws de votre système source, tel que: C:\Users\YOUR NAME\Application Data\Autodesk\C3D 2012\enu\Support\Profiles\, et copiez-le au même emplacement sur la machine de chaque personne.






