Ce qu'il faut savoir
- Si vous arrêtez de taper et de modifier pendant trois secondes, Gmail enregistre automatiquement un brouillon. Vous pouvez également appuyer sur la touche Esc pour enregistrer immédiatement.
- Pour rechercher des brouillons, sélectionnez le dossier Brouillons dans la colonne de gauche où se trouvent tous les autres dossiers.
Lorsque vous rédigez un e-mail dans Gmail, il est automatiquement enregistré en tant que brouillon, ce qui évite toute perte accidentelle de données en cas d'interruption de la connexion. Découvrez comment enregistrer un brouillon dans Gmail, comment rechercher des brouillons une fois qu'ils ont été enregistrés et comment modifier les paramètres pour vous assurer que le dossier Brouillons est visible.
Enregistrer rapidement un message en tant que brouillon dans Gmail
Il existe plusieurs façons d'enregistrer rapidement un message que vous rédigez dans Gmail:
- Arrêtez de taper et de modifier pendant trois secondes, et Gmail enregistre un brouillon. La fenêtre de composition ne se ferme pas avec cette méthode.
- Appuyez sur la touche Esc pour enregistrer immédiatement. Cela enregistre votre e-mail dans l'étiquette Brouillons et ferme la fenêtre de composition. L'écran revient à votre boîte de réception.
Localisez votre brouillon
Lorsque vous êtes prêt à continuer à travailler sur l'e-mail, vous le trouverez dans le dossier Drafts dans la colonne de gauche de Gmail où se trouvent toutes les étiquettes. Cliquez sur Brouillons et cliquez sur l'e-mail pour l'ouvrir. Pendant que vous travaillez, Gmail continue d'enregistrer jusqu'à ce que vous soyez prêt à cliquer sur le bouton Envoyer.
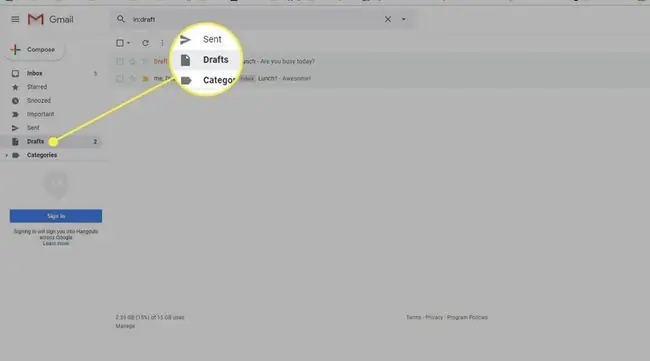
Si vous ne voyez pas votre dossier Brouillons, il se peut qu'il soit masqué. La modification d'un paramètre permet de le retrouver facilement.
-
Sélectionnez l'icône d'engrenage Settings dans le coin supérieur droit de la boîte de réception Gmail.

Image -
Choisissez Voir tous les paramètres dans la liste déroulante.

Image -
Sélectionnez l'onglet Labels en haut de la page Paramètres.

Image -
Faites défiler jusqu'à Brouillons et assurez-vous que Afficher est sélectionné.
Si Masquer est sélectionné, le dossier Brouillons n'apparaîtra pas dans la liste des dossiers. Si Show if Unread est sélectionné, le dossier Brouillons n'apparaît que s'il contient un message non lu.

Image - Retour à la boîte de réception. Les modifications prennent effet automatiquement.
Vous pouvez ouvrir rapidement le dossier Brouillons en appuyant sur G puis sur D, dans cet ordre, pour afficher tous les brouillons dans l'ordre chronologique inverse. Localisez et cliquez sur votre brouillon pour continuer à travailler.






