Ce qu'il faut savoir
- Ouvrez le motif que vous souhaitez ajouter dans Photoshop, accédez à Select > All, puis sélectionnez Edit > Définir le motif.
- Pour enregistrer le motif, accédez à Edit > Presets > Preset Manager, réglez le Preset type à Patterns, choisissez le motif, puis sélectionnez Save Set.
- Utilisez l'application Adobe Capture CC pour créer un motif à partir d'une photo ou d'une image, puis ouvrez la palette Bibliothèques dans Photoshop pour le voir.
Cet article explique comment ajouter des motifs dans Photoshop CC 2019 pour Windows et Mac.
Comment ajouter des motifs personnalisés et les enregistrer en tant qu'ensemble dans Photoshop
Adobe Photoshop CC est livré avec plusieurs ensembles de motifs qui fonctionnent avec l'outil de remplissage et les styles de calque, mais il est également possible d'ajouter vos propres motifs et de les enregistrer en tant qu'ensemble personnalisé.
Suivez ces étapes pour créer des motifs à partir de vos propres images et les enregistrer en tant qu'ensemble:
-
Ouvrez le motif que vous souhaitez ajouter dans Photoshop et accédez à Select > All dans la barre des tâches principale.
Si vous ne souhaitez sélectionner qu'une partie de l'image, utilisez l'outil Photoshop Marquee.

Image -
Select Edit > Define Pattern.

Image -
Donnez un nom à votre motif et sélectionnez OK.

Image -
Pour enregistrer votre motif dans un ensemble pour une utilisation future, accédez à Edit > Presets > Preset Manager.

Image -
Définissez le Type de préréglage sur Patterns.

Image -
Sélectionnez les motifs que vous souhaitez inclure dans le set, puis sélectionnez Save Set.
Pour choisir plusieurs motifs, maintenez la touche Maj enfoncée pendant que vous effectuez votre sélection.

Image -
Donnez un nom à vos préréglages et sélectionnez Enregistrer. Il doit être enregistré dans le dossier Photoshop\Presets\Patterns sur votre ordinateur.

Image
Votre nouvel ensemble de motifs sera disponible dans le menu des motifs. Si vous ne voyez pas vos modèles répertoriés, sélectionnez l'icône d'engrenage, puis sélectionnez Load Patterns.
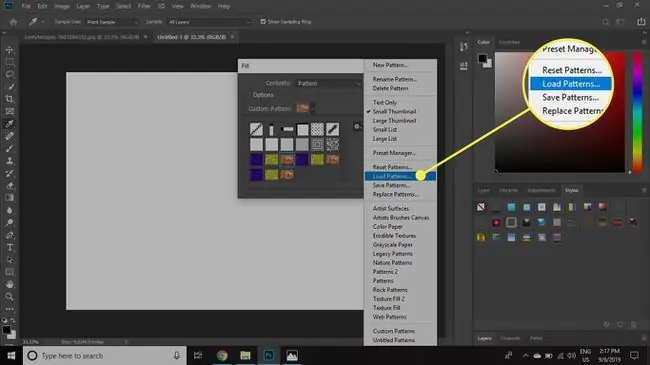
Cette méthode peut également être utilisée pour enregistrer des ensembles personnalisés de pinceaux, dégradés, styles, formes, etc.
Comment utiliser Adobe Capture CC pour créer des motifs Photoshop
Adobe a une application mobile qui vous permet de créer vos propres modèles appelés Adobe Capture CC. Le contenu que vous créez dans Capture peut être enregistré dans votre bibliothèque Creative Cloud, puis utilisé dans les applications de bureau Adobe telles que Photoshop. Voici comment:
- Appuyez sur Patterns en bas de l'écran et prenez une photo, ou sélectionnez l'icône photo dans le coin inférieur droit pour choisissez une image sur votre téléphone.
-
Pincez l'écran pour effectuer un zoom avant ou arrière sur l'image, puis appuyez sur la flèche droite dans le coin supérieur droit lorsque vous êtes satisfait de l'aperçu.
-
Nommez le motif, puis appuyez sur Enregistrer.

Image -
Ouvrez la palette Bibliothèques dans Photoshop pour voir votre motif.

Image
Les grands ensembles de modèles peuvent prendre beaucoup de temps à charger. Regroupez les modèles dans des ensembles plus petits de modèles similaires pour réduire le temps de chargement et faciliter la recherche de ce dont vous avez besoin.






