Adobe Photoshop inclut des effets de calque tels que des biseaux, des traits, des ombres et des lueurs pour modifier l'apparence du contenu du calque. Les effets sont non destructifs, ce qui signifie qu'ils ne modifient pas de manière permanente l'image d'origine et qu'ils sont liés au contenu du calque. Vous pouvez les modifier pour changer l'effet sur le contenu du calque à tout moment.
Ces instructions s'appliquent à Photoshop CS2 et versions ultérieures. Certains éléments de menu et certaines commandes clavier peuvent différer d'une version à l'autre.
Qu'est-ce que la pixellisation signifie
Photoshop crée du texte et des formes dans des calques vectoriels. Peu importe à quel point vous agrandissez le calque, les bords restent nets et clairs. La pixellisation d'un calque le convertit en pixels. Lorsque vous effectuez un zoom avant, vous pouvez voir que les bords sont constitués de petits carrés.
Lorsque vous pixellisez un calque, il perd ses caractéristiques vectorielles. Vous ne pouvez plus modifier le texte ni mettre à l'échelle le texte et les formes sans perdre en qualité. Avant de pixelliser un calque, dupliquez-le en choisissant Layer > Duplicate Ensuite, après avoir pixellisé le calque dupliqué, l'original est enregistré si jamais vous besoin de revenir en arrière et d'apporter des modifications.
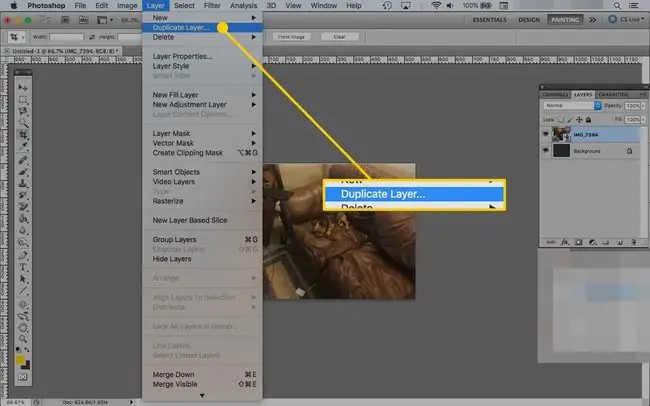
Rasteriser avant d'appliquer des filtres
Certains outils Photoshop (filtres, pinceaux, gomme et pot de peinture) ne fonctionnent que sur des calques pixellisés, et vous recevrez un message pour vous avertir lorsque vous essayez d'utiliser un outil qui en a besoin. Lorsque vous appliquez des effets de style de calque au texte ou aux formes, puis pixellisez le calque (ce qui est nécessaire avec les filtres), seul le contenu du texte ou de la forme est pixellisé. Les effets de calque restent séparés et modifiables. Habituellement, c'est une bonne chose, mais si vous appliquez ensuite des filtres, ils s'appliquent au texte ou à la forme et non aux effets.
Pour pixelliser et aplatir tout le contenu du calque, créez un nouveau calque vide dans la palette Calques sous le calque avec les effets, sélectionnez les deux calques et fusionnez-les en un seul calque en allant à Calques > Fusionner les calques Maintenant, tout est affecté par le filtre, mais vous ne pouvez plus modifier les effets.
La commande clavier pour fusionner les calques est Commande/Ctrl-E
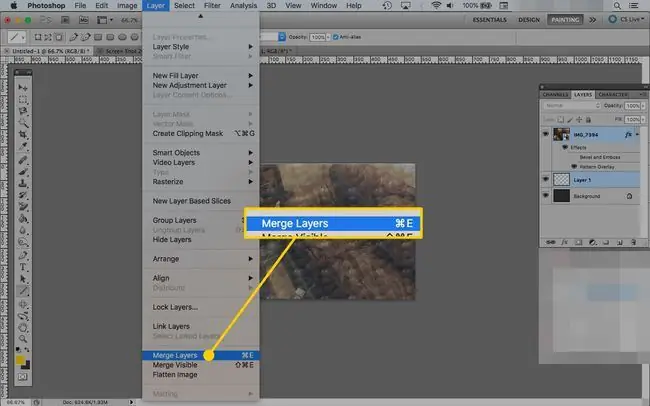
Alternative aux objets intelligents
Les objets intelligents sont des calques qui préservent les pixels de l'image et les données vectorielles avec toutes leurs caractéristiques d'origine. Il s'agit d'un outil puissant que vous pouvez utiliser pour accélérer le flux de travail tout en maintenant la qualité de l'image. Lorsque vous recevez l'avertissement qu'un calque doit être pixellisé avant qu'un filtre spécifique puisse être appliqué, vous avez souvent la possibilité de convertir en objet dynamique à la place, ce qui vous permet d'effectuer une édition non destructive.
Les objets intelligents conservent les données d'origine intactes pendant que vous faites pivoter, appliquez des filtres et transformez un objet. Vous pouvez utiliser des objets intelligents pour:
- Mettre à l'échelle, faire pivoter, incliner, déformer et transformer la perspective
- Travailler avec des données vectorielles provenant d'autres applications qui seraient pixellisées dans Photoshop
- Effectuer un filtrage non destructif. Vous pouvez même modifier les filtres que vous appliquez aux objets intelligents
- Mettre à jour tous les objets intelligents qui partagent le même fichier source en modifiant un seul fichier
- Réduire la taille des fichiers.
- Travaillez avec des images basse résolution comme espaces réservés, puis remplacez-les par des versions haute résolution
Vous ne pouvez pas utiliser d'objets intelligents pour modifier les données de pixels, comme peindre, esquiver, cloner et graver.






