- Auteur Abigail Brown [email protected].
- Public 2023-12-17 06:47.
- Dernière modifié 2025-01-24 12:09.
L'appareil photo de l'iPad s'améliore avec chaque nouveau modèle. Pourtant, ce n'est pas un appareil photo complet capable de prendre chaque photo. Alors que le grand écran de l'appareil peut faciliter la prise de photos fantastiques, l'appareil photo est en retard par rapport à celui de l'iPhone. Pour tirer parti de votre appareil mobile sans sacrifier la qualité, améliorez votre appareil photo et les photos que vous prenez grâce à ces suggestions.
Les instructions de cet article s'appliquent à iOS 12, iOS 11, iPadOS 14 et iPadOS 13.
Améliorez vos photos grâce aux paramètres
Certains iPads plus récents contiennent un paramètre Auto HDR ou Smart HDR que vous sélectionnez pour prendre automatiquement chaque photo avec cette fonctionnalité. Ce paramètre indique à l'iPhone ou à l'iPad de prendre plusieurs photos et de les fusionner pour créer une photographie à plage dynamique élevée (HDR). Activez ou désactivez Auto HDR ou Smart HDR (selon votre version iOS) dans Settings > Caméra
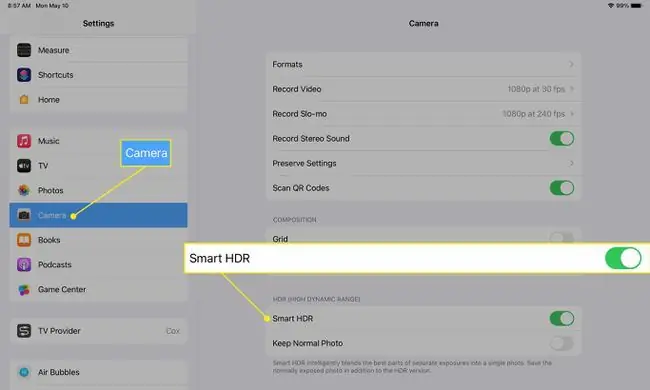
Sur les iPad plus anciens, il n'y a pas de réglage automatique pour le HDR. Au lieu de cela, vous activez manuellement le HDR dans l'application Appareil photo lorsque vous souhaitez l'utiliser.
-
Ouvrez l'application Appareil photo.

Image -
Appuyez sur HDR.

Image -
Lorsque HDR est activé, HDR apparaît en haut de l'écran.

Image - HDR s'exécute automatiquement chaque fois que vous prenez une photo tant que HDR est affiché en haut de l'écran. Utilisez votre appareil photo comme d'habitude.
Modifier des photos avec l'application Appareil photo
L'application Appareil photo dispose de filtres intégrés qui peuvent faire ressortir le meilleur d'une image. Après avoir pris une photo, une petite vignette de l'image apparaît à droite ou sous le grand bouton d'accrochage circulaire, selon que l'iPad est en mode paysage ou portrait. Appuyez sur cette vignette pour afficher la photo en plein écran, puis appuyez sur le bouton Modifier dans le coin supérieur droit.
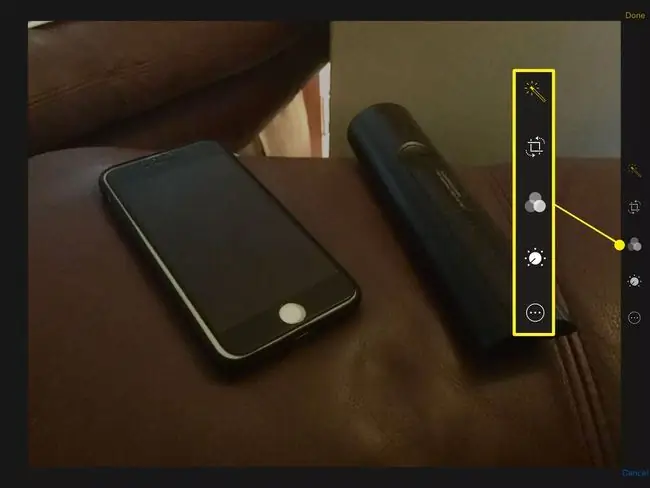
Utilisez les outils d'édition pour apporter des modifications et améliorer une photo. Selon le modèle de votre iPad, ces outils apparaissent tous sur le côté droit de l'image ou sont divisés pour apparaître des deux côtés de l'image.
- La Magic Wand analyse une photo et ajuste l'éclairage et le contraste des couleurs.
- L'outil Crop supprime les parties indésirables d'une photo et peut être utilisé pour faire pivoter l'image.
- Les outils Filters appliquent des filtres à une photo qui modifient la luminosité, la saturation et le contraste des couleurs, ce qui peut avoir un effet spectaculaire sur votre photo. Vous pouvez ajouter des filtres tiers via l'App Store.
- L'outil Dial vous permet de contrôler manuellement l'éclairage et la couleur.
Lorsque vous avez fini d'apporter des modifications, appuyez sur Terminé pour enregistrer l'image.
Utilisez des photos en direct pour améliorer votre photographie
Les photos en direct sont de petits clips vidéo que le téléphone capture lorsque vous prenez une photo sur un iPhone ou un iPad plus récent. En plus de créer des images animées, vous pouvez choisir une photo principale de la vidéo pour corriger des défauts comme une expression faciale maladroite, un clin d'œil ou une photo manquée.
La fonction Live Photos est disponible sur les iPhones 6S et ultérieurs et les iPad Pro 9,7 pouces et ultérieurs, sous iOS 9 ou ultérieur.
Voici comment choisir une nouvelle image à partir d'une Live Photo:
- Prenez une photo en direct ou sélectionnez-en une dans l'application Photos, puis appuyez sur Modifier dans le coin supérieur droit de l'écran.
-
Lors de la modification d'une photo en direct, le bas de l'écran affiche chaque image capturée par l'appareil photo. Appuyez sur des diapositives individuelles pour prévisualiser l'image.

Image -
Appuyez sur Make Key Photo pour choisir un cadre.

Image - Appuyez sur Terminé pour finaliser votre choix.
Acheter un objectif externe
Un objectif externe peut faire plus que régler les paramètres de l'appareil photo. Il peut augmenter le grossissement et prendre des photos spécialisées telles que le grand angle. Un objectif améliore également les fonctionnalités d'un appareil plus ancien en améliorant l'appareil photo sans le coût supplémentaire d'un nouveau smartphone ou d'une nouvelle tablette.
Une bonne source pour les périphériques d'appareil photo pour iPad et iPhone est iOgrapher. Cette société fabrique des objectifs qui fonctionnent avec un boîtier spécialement conçu qui prend en charge différents objectifs interchangeables pour obtenir la photo parfaite. Vous pouvez utiliser les mêmes objectifs pour iPad et iPhone tant que les deux appareils sont équipés d'un étui iOgrapher.
B&H Foto & Electronics est une autre bonne source d'objectifs et d'accessoires d'appareil photo pour iPad, et une recherche sur Amazon donne également plusieurs objectifs compatibles.






