Ce qu'il faut savoir:
- Windows 10 a une application d'aide intégrée appelée Obtenir de l'aide.
- Vous pouvez vous connecter à une personne du support Microsoft et lui parler directement.
- Chaque programme Windows par défaut a un lien d'aide vers les instructions.
Cet article explique les différentes manières d'accéder à l'assistance Windows 10 et d'obtenir de l'aide pour résoudre tout problème sur votre PC.
Utilisez l'application Obtenir de l'aide pour l'assistance Windows 10
Windows dispose d'une application Obtenir de l'aide dédiée pour vous aider à résoudre les problèmes les plus courants. C'est un agent de chat virtuel qui apparaît pour répondre à vos doutes.
-
Sélectionnez le bouton de recherche dans la barre des tâches. Tapez " Get Help" et sélectionnez le résultat ou appuyez sur Enter. Vous pouvez également le trouver dans la liste des programmes du menu Démarrer.

Image -
Tapez le problème dans le champ de recherche. Parcourez les meilleurs articles pour toutes les solutions recommandées.

Image -
Parlez directement à un agent virtuel en sélectionnant le bouton Contactez-nous.

Image -
Démarrez une conversation avec un agent virtuel. Sélectionnez votre produit (par exemple, Windows) et le problème pour commencer la conversation.

Image - Si vous n'avez toujours pas trouvé de solution, tapez « talk to a human » et demandez à entrer en contact avec une véritable personne du service d'assistance de Microsoft.
Sélectionnez le bouton d'aide
Tous les outils Windows ont une fonction d'aide dans le menu ou un bouton d'aide bleu avec un point d'interrogation. Sélectionnez-le pour ouvrir le contenu d'assistance dans le navigateur Bing.
Il peut y avoir quelques exceptions. Vous rencontrerez ces instances en fonction du type de programme dans lequel vous vous trouvez:
- La suite Office affiche l'aide dans la fenêtre du programme.
- Settings a un lien Obtenir de l'aide qui ouvre tout le contenu du support dans une fenêtre. Sélectionnez l'article d'assistance et il s'ouvrira dans Bing.
- Tapez la commande Aide dans la fenêtre Invite de commandes pour afficher une liste de commandes et leur syntaxe.
Utilisez le champ de recherche dans la barre des tâches
Le champ de recherche de la barre des tâches est un raccourci pratique pour les paramètres Windows et l'aide de Windows 10, car il peut également fournir des résultats Web via Bing.
-
Tapez un mot-clé ou une phrase clé qui décrit le problème.

Image - Les résultats de la recherche affichent une meilleure correspondance qui peut être le dépanneur Windows par défaut pour la fonctionnalité ou les raccourcis de paramètres. Il peut également afficher des résultats de recherche en ligne qui exploitent des solutions sur le Web.
- Si les deux ne parviennent pas à résoudre le problème, utilisez les résultats de recherche Bing pour ouvrir le navigateur et en savoir plus sur le problème sur le Web.
Utilisez le site Web de support Microsoft
Le site Web de support Microsoft héberge tous les articles de support concernant tous les produits Microsoft. Il s'agit d'un hub central non seulement pour Windows, mais également pour tous les produits Microsoft. Vous pouvez trouver des pages d'assistance pour les administrateurs, les développeurs, les enseignants et les étudiants, ainsi que les petites entreprises. Sélectionnez Plus d'assistance dans la barre de navigation supérieure pour accéder à ces zones à partir du menu déroulant.
Utilisez la barre de recherche pour rechercher des articles pratiques sur tous les produits Microsoft. Vous pouvez même aller sur Ask the community sur le site de Microsoft et puiser dans le vaste réseau d'utilisateurs de Microsoft sur les forums de discussion.
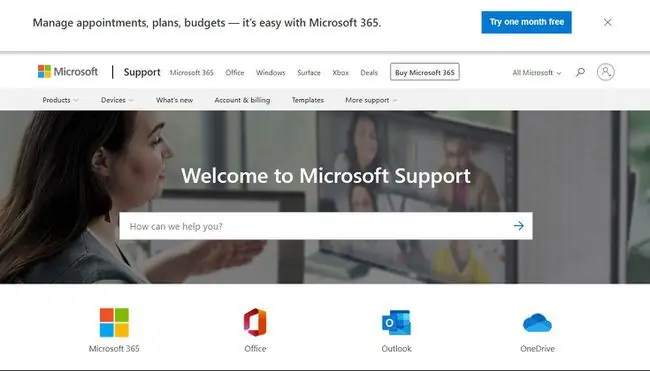
Remarque:
Vous pouvez signaler les escroqueries au support si des fraudeurs vous contactent en prétendant être de Microsoft.
Utiliser les dépanneurs Windows pour des solutions étape par étape
Windows inclut plusieurs dépanneurs intégrés qui peuvent résoudre automatiquement un problème. Le dépanneur est pratique car il peut résoudre lui-même les problèmes critiques du système. Vous ne pouvez pas désactiver cette fonction.
Windows envoie également des données de diagnostic aux serveurs Microsoft qui analysent et proposent des correctifs sous Dépannage recommandé. Vous pouvez choisir de suivre ou d'ignorer ces recommandations.
-
Aller à Paramètres > Mise à jour et sécurité > Dépannage.

Image -
Vous pouvez également rechercher Troubleshoot avec Windows Search et sélectionner Troubleshoot Settings.

Image -
Faites défiler la liste et sélectionnez le dépanneur pour votre problème.

Image
Rechercher la solution en ligne
Une recherche sur le Web est un moyen plus courant d'obtenir de l'aide pour les problèmes de Windows 10. Soyez précis dans votre recherche. Si vous repérez un message d'erreur ou des codes d'erreur d'arrêt, utilisez le libellé exact pour obtenir des résultats plus précis. Essayez un préfixe comme [RÉSOLU] avec votre terme de recherche pour filtrer les solutions qui ont fonctionné.
Vous devrez peut-être identifier le modèle de votre ordinateur portable pour trouver la bonne solution.






