Ce qu'il faut savoir
- Téléchargez et installez Google Assistant depuis l'App Store. Suivez les invites pour configurer et personnaliser l'application.
- Pour activer "Hey Siri, Hey Google", ouvrez l'application Raccourcis et appuyez sur Ajouter (signe plus) > Ajouter une action puis recherchez et appuyez sur Assistant.
- Ensuite, appuyez sur Hey Google et ajoutez le raccourci Hey Google. Vous pourrez dire "Hey Siri, Hey Google" pour interagir avec l'Assistant.
Cet article explique comment ajouter Google Assistant à votre iPhone en plus de Siri, afin que vous puissiez accéder à Google Assistant en disant "Hey Siri, Hey Google". Les instructions de cet article fonctionnent pour iOS 12 et versions ultérieures.
Installer et configurer l'application Assistant Google
Avant de plonger, vérifiez que Siri est activé sur votre téléphone. Dans la plupart des cas, Siri est activé par défaut, mais si vous avez besoin de l'activer, ouvrez Settings > Siri & Search puis basculez sur le Écoutez "Hey Siri" slider.
-
Ouvrez l'App Store sur votre iPhone et recherchez Google Assistant, puis appuyez sur Get > Install. Entrez votre identifiant Apple si vous y êtes invité.

Image - Ouvrez l'application Assistant Google et connectez-vous ou continuez avec un compte Google. Un message indiquant que Google Partners travaille avec l'Assistant s'affiche. Appuyez sur Continuer.
-
Vous verrez une demande pour autoriser l'Assistant à vous envoyer des notifications. Choisissez soit Autoriser ou Ne pas autoriser.

Image Lorsque vous y êtes invité, assurez-vous d'autoriser Google Assistant à accéder à votre microphone afin que le système puisse reconnaître vos demandes vocales.
-
Sur la page d'accueil de l'application, appuyez sur votre photo ou icône de profil pour configurer des paramètres supplémentaires. Par exemple, appuyez sur You pour personnaliser les informations personnelles, appuyez sur Devices pour gérer ou ajouter des appareils, et appuyez sur Assistant Voicepour choisir une voix.

Image
Activer 'Hey Siri, Hey Google'
Ensuite, activez une phrase de raccourci Siri qui vous permet d'ouvrir l'application Google Assistant avec cette phrase.
- Ouvrez l'application Raccourcis sur votre iPhone et appuyez sur le signe plus (+).
-
Appuyez sur Ajouter une action.
-
Recherchez Assistant, puis appuyez sur Assistant sous Apps.

Image - Appuyez sur Hey Google.
- Basculer sur Afficher lors de l'exécution puis appuyez sur Suivant.
-
Tapez Hey Google comme nom de votre raccourci et appuyez sur Terminé.

Image -
Votre nouveau raccourci Hey Google apparaît maintenant sur votre écran de raccourci. Pour l'utiliser, dites " Hey Siri", suivi de " Hey Google". Vous verrez un message indiquant " Que voulez-vous demander à Google ?" L'application Assistant Google se lancera avec la réponse à votre requête.

Image
Ce que vous pouvez demander à Google Assistant sur iPhone
Dans l'application Assistant Google, appuyez sur l' icône du microphone pour parler à l'application ou appuyez sur l' icône du clavier et saisissez votre question. Lorsque vous démarrez l'application avec une commande vocale "Hey Siri, Key Google", l'Assistant écoute votre demande par défaut.
En bas à droite, appuyez sur l'icône boussole pour voir et rechercher parmi les actions possibles de l'Assistant Google. Ou demandez à l'Assistant: "Que peut faire l'Assistant Google ?"
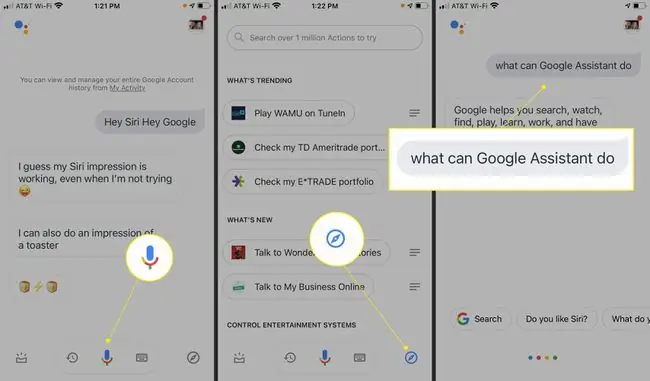
Bottom Line
Notamment, Google Assistant peut vous aider à retrouver votre iPhone perdu. Dites "Ok Google, trouve mon téléphone" sur n'importe quel appareil compatible avec Google Home, tel qu'un écran intelligent ou une enceinte intelligente Nest. Votre iPhone émettra un son personnalisé même s'il est en mode silencieux. Pour activer cette fonctionnalité, vous devez accéder à l'application Google Home et accepter les notifications.
Configurer les routines
Google Assistant fonctionne également avec tous les appareils Google Home que vous avez configurés. Depuis l'application Assistant, contrôlez des appareils spécifiques ou configurez des routines pour déclencher plusieurs actions à la fois avec une seule commande.
Par exemple, configurez une routine de lever ou de coucher du soleil pour vos appareils Google Home, comme l'allumage des lumières de votre salon au coucher du soleil.
- Ouvrez l'application Assistant Google et appuyez sur votre photo ou icône de profil.
-
Tap Routines > Nouveau.

Image -
Appuyez sur Ajouter une entrée, puis appuyez sur lever/coucher du soleil. À partir de là, personnalisez vos heures et vos actions.

Image
Plus de fonctionnalités de l'Assistant Google
Ouvrez d'autres applications Google, telles que Gmail, Google Agenda et Google Maps, à partir de Google Assistant (si vous avez ces applications sur votre iPhone). Demandez à l'Assistant de parler des dernières nouvelles ou de la météo, d'effectuer des calculs de base ou de jouer de la musique.
Bien sûr, Google Assistant excelle dans les recherches Google vocales. Ainsi, les scores sportifs, les recettes, les restaurants à proximité, les magasins ou toute autre recherche que vous pourriez généralement taper peuvent être recherchés à la place avec une demande vocale.






