Windows affichera des messages "non authentiques" si votre copie de Windows n'est pas correctement activée. L'activation du produit est nécessaire pour que Microsoft sache que vous avez obtenu Windows légalement et pour limiter le nombre d'ordinateurs sur lesquels la même clé de produit est utilisée.
Beaucoup d'autres choses au-delà des messages d'erreur peuvent se produire si vous ne résolvez pas le problème "Windows n'est pas authentique". Si votre copie de Windows n'est pas activée, votre ordinateur peut vous déconnecter toutes les heures, redémarrer de temps en temps, vous donner un bureau noir permanent ou même vous empêcher d'installer certaines mises à jour Windows.
À quoi ressemble l'erreur
L'erreur est différente selon la version de Windows. Par exemple, lorsque Windows 7 Build 7601 n'est pas authentique, vous verrez cette erreur:
Windows 7
Build 7601
Cette copie de Windows n'est pas authentique
Vous aurez probablement aussi des pop-ups occasionnels ou verrez des messages dans d'autres parties de Windows. Voici quelques exemples:
- "Windows n'est pas authentique." "Cliquez sur ce message pour savoir comment devenir authentique."
- "Activer Windows" "Allez dans Paramètres pour activer Windows."
- "La copie de Windows que vous utilisez ne passe pas la validation authentique."
- "Activer Windows maintenant" "La période d'activation a expiré. Cliquez sur ce message pour démarrer l'activation."
- "Cette copie de Windows n'est pas authentique." "Vous êtes peut-être victime d'une contrefaçon de logiciels."
- "Cette copie de Microsoft Windows n'est pas authentique." "Votre copie de Microsoft Windows doit être validée comme authentique."
- "Cet ordinateur n'exécute pas Windows authentique" "Pour utiliser Windows sans interruption, cet ordinateur doit exécuter Windows authentique."
- "Vous devez activer aujourd'hui." "Activez Windows maintenant."
Pourquoi vous voyez cette erreur
La raison la plus probable d'une erreur telle que "Cette copie de Windows n'est pas authentique" est qu'elle n'est légitimement pas authentique ! Cela se produira si vous avez installé Windows sans clé de produit valide, et maintenant le système d'exploitation, probablement après une mise à jour Windows, vous le fait savoir.
Une raison moins courante pour ces erreurs d'activation est si un logiciel malveillant a attaqué votre ordinateur de sorte que les fichiers d'activation valides que vous aviez avant l'infection sont maintenant corrompus ou manquants. Windows ne peut pas vérifier l'authenticité de votre copie de Windows.
Comment réparer "Windows n'est pas authentique"
Vous pouvez essayer plusieurs choses pour corriger le message "Windows n'est pas authentique", mais la meilleure solution dépend de votre situation et de ce que vous voyez, alors lisez les différentes tactiques ci-dessous avant de commencer.
Entrez une clé de produit valide
Si c'est la première fois que vous utilisez votre ordinateur depuis que vous avez installé Windows, mais que vous n'avez pas encore entré la clé de produit, la meilleure façon d'arrêter cette erreur est d'entrer votre clé de produit pour activer Windows.
Vous pouvez modifier votre clé de produit Windows via les paramètres de Windows 11 ou le panneau de configuration de Windows 10, 8, 7 et Vista. La modification de la clé de produit Windows XP s'effectue via le registre.
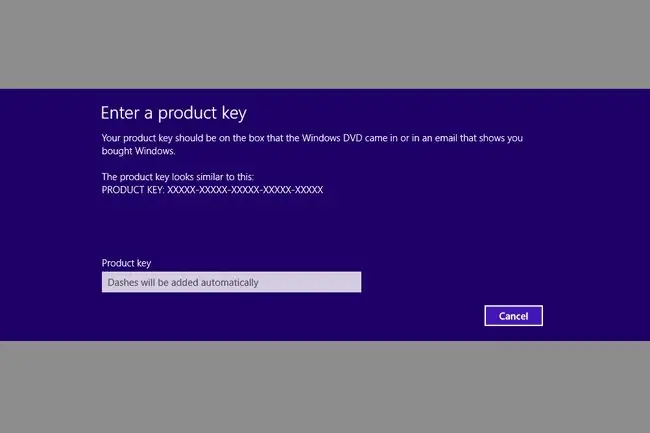
Une autre façon de saisir une clé de produit différente dans Windows consiste à utiliser la boîte de dialogue Exécuter. Ouvrez-le avec WIN+R puis entrez ce qui suit:
slui.exe 3
Vous obtiendrez une invite où vous pourrez taper la clé de produit.
Réinitialiser les informations de licence
Ce correctif pour les erreurs "Windows n'est pas authentique" réinitialise les informations utilisées pour activer Windows. Si les informations sont valides mais corrompues d'une manière ou d'une autre, cela devrait supprimer l'erreur.
- Ouvrir une invite de commande élevée.
-
Tapez ce qui suit, suivi de Entrée:
SLMGR -REARM
Si vous voyez un message d'erreur, essayez ceci:
SLMGR /REARM

Image -
Attendez la fin de l'exécution de la commande.
- Sélectionnez OK sur la "Commande terminée avec succès". message contextuel.
- Redémarrez votre ordinateur.
- Suivez les instructions d'activation si vous les voyez après le démarrage de Windows.
Désactiver la politique Plug and Play
Cette méthode ne s'applique qu'à certaines versions de Windows.
Vous pourrez peut-être corriger l'erreur "non authentique" en désactivant l'objet de stratégie de groupe Plug and Play. Cela peut être le cas si le compte de service réseau ne dispose pas des autorisations appropriées pour accéder à la clé de registre HKU\S-1-5-20.
- Ouvrez la boîte de dialogue Exécuter avec le raccourci clavier WIN+R.
-
Tapez ce qui suit, suivi de Entrée:
rsop.msc
-
Aller à Configuration de l'ordinateur > Paramètres Windows > Paramètres de sécurité > Services système.
-
Localisez Plug and Play dans la liste.
Si Plug and Play est réglé sur autre chose que Not Defined (regardez dans la colonne "Démarrage"), puis continuez avec l'étape suivante.
Si vous voyez Non défini dans cette colonne (comme l'image ci-dessous), ces étapes ne fonctionneront pas pour corriger l'erreur "Windows n'est pas authentique".

Image - Recherchez la stratégie de groupe répertoriée à côté de Plug and Play.
- Modifiez le paramètre de stratégie de groupe sur Non défini.
-
Ouvrez à nouveau la boîte de dialogue Exécuter via le raccourci clavier WIN+R, puis saisissez ce qui suit, suivi de Entrée:
gpupdate /force
- Redémarrez votre ordinateur.
- Vous devrez peut-être suivre certaines instructions d'activation après le chargement de Windows.
Appliquer les autorisations de registre appropriées
Si les étapes ci-dessus n'ont pas fonctionné pour corriger l'erreur indiquant que Windows n'est pas authentique, ou si vous n'avez pas pu les terminer à cause de ce que vous avez trouvé à l'étape 4, vous pouvez essayer d'ajuster les autorisations auxquelles Network Service doit accéder une clé de registre spécifique.
- Ouvrir l'Éditeur du Registre.
-
Localiser HKEY_USERS\S-1-5-20.
Nous vous recommandons de sauvegarder le registre à ce stade, avant d'apporter des modifications. Vous pouvez sauvegarder uniquement la ruche HKEY_USER car c'est la seule zone dans laquelle vous travaillerez.
- Clic droit S-1-5-20 et sélectionnez Permissions.
-
Choisissez Ajouter sous "Noms de groupe ou d'utilisateur" si NETWORK SERVICE n'est pas déjà répertorié.
Si vous le voyez, passez à l'étape 7.
- Tapez service réseau dans la zone de texte et sélectionnez Vérifier les noms.
- Sélectionner OK.
- Sélectionner SERVICE RÉSEAU.
-
Cochez la case à côté de Contrôle total et Lire, sous la colonne "Autoriser".

Image - Sélectionner OK.
- Redémarrez votre ordinateur.
- Complétez toutes les invites d'activation qui s'affichent après le chargement de Windows.
Supprimer la mise à jour KB971033
Cette méthode s'applique uniquement à Windows 7.
Si Windows 7 ne s'active pas correctement, il peut y avoir un problème avec une mise à jour installée via Windows Update, en particulier une pour les technologies d'activation Windows (KB971033).
Si vous savez que votre clé de produit est authentique, la suppression et la réinstallation de cette mise à jour pourraient résoudre ce problème.
- Aller à Démarrer > Panneau de configuration.
-
Ouvrir Programmes et fonctionnalités.
Si vous ne voyez pas cette option, allez d'abord à Programs puis Programs and Features.
- Sélectionnez Afficher les mises à jour installées sur la gauche.
- Recherchez KB971033 dans la liste des mises à jour installées.
-
Cliquez avec le bouton droit sur la mise à jour et sélectionnez Désinstaller.

Image - Sélectionnez Oui à l'invite de confirmation, puis attendez que Windows désinstalle la mise à jour.
- Redémarrez votre ordinateur.
Ce serait une bonne idée de vérifier à nouveau les mises à jour avec Windows Update, puis d'installer celles qui sont disponibles, comme une nouvelle version de cette mise à jour KB971033. Il n'est peut-être pas logique de réinstaller la même mise à jour qui a causé l'erreur en premier lieu, mais la mise à jour peut avoir été installée de manière incorrecte; essayer à nouveau donnera à la mise à jour une autre chance de s'installer correctement.
Vérifiez votre ordinateur contre les logiciels malveillants
Un virus est une raison peu probable d'un message "Windows n'est pas authentique", mais vous ne pouvez pas l'exclure sans vérifier.
Vous pouvez utiliser de nombreux programmes pour rechercher différents types de logiciels malveillants, y compris des scanners à la demande, des nettoyeurs de logiciels espions et des logiciels antivirus complets.
Une autre option est un outil antivirus amorçable. Celles-ci sont utiles si vous ne pouvez même pas démarrer Windows pour exécuter une analyse, car elles fonctionnent avant le démarrage de Windows. Vous aurez besoin d'un lecteur flash ou d'un disque pour utiliser un nettoyeur de logiciels malveillants amorçable.
Réinstaller Windows
Bien sûr, supprimer Windows de votre ordinateur et le réinstaller est la solution la plus drastique à une erreur "Windows n'est pas authentique". Cependant, si vous avez essayé tout ce qui précède et que Windows ne s'active toujours pas correctement, il ne vous reste plus qu'à repartir de zéro.
Avant d'installer Windows sur votre version actuelle, assurez-vous d'avoir une copie de votre clé de produit Windows pour éviter d'avoir à acheter une toute nouvelle copie.
Voir Comment supprimer et réinstaller correctement Windows pour obtenir de l'aide.






