Ce qu'il faut savoir
- Paramètres > Temps d'écran > Contenu et restrictions de confidentialité > Achats iTunes et App Store > Achats intégrés > Ne pas autoriser.
- Pour restaurer la capacité, désactivez Content & Privacy Restrictions.
- Pour voir les achats intégrés, App Store > appuyez sur votre photo > appuyez sur votre nom > entrez le mot de passe > Historique des achats.
Cet article explique comment désactiver les achats intégrés sur votre iPhone. Les instructions s'appliquent aux appareils exécutant iOS 12 et versions ultérieures.
Ce que vous devez savoir sur les achats intégrés sur iPhone
De nombreuses applications iPhone vous permettent d'acheter des fonctionnalités, des fonctionnalités, du contenu, des extensions ou des ressources de jeu supplémentaires, ou des améliorations de personnage. Ils vous permettent de le faire depuis l'application, plutôt que d'aller dans un magasin séparé, en utilisant des achats intégrés.
Avoir la possibilité d'acheter via l'application peut être utile et amusant (et c'est un moyen important pour les développeurs d'applications de gagner de l'argent pour continuer à créer de superbes applications), mais utile et amusant ne seront pas les premiers mots qui viendront à l'esprit si vous achetez des choses sans vous en rendre compte. Si vous achetez sans le vouloir, vous pouvez vous faire payer une grosse facture par Apple.
Ceci est particulièrement préoccupant si vous avez un enfant qui utilise votre appareil iOS et qu'il accumule d'énormes frais d'achat intégrés sans vous le demander.
Heureusement, vous pouvez désactiver les achats intégrés dans toutes vos applications pour éviter que cela ne se produise.
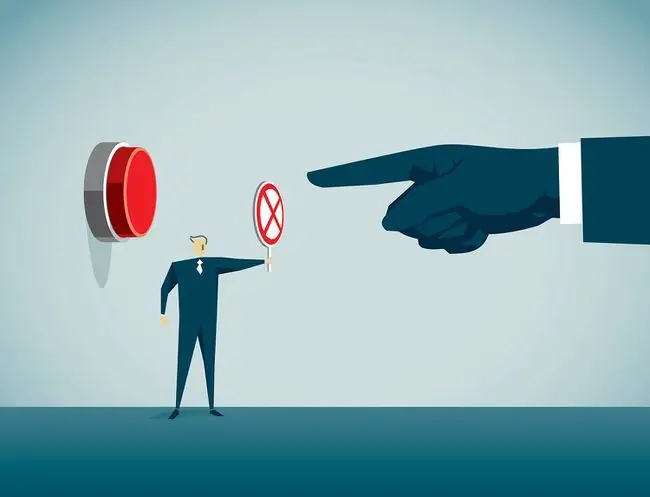
Comment désactiver les achats intégrés sur iPhone
Pour désactiver les achats intégrés sur l'iPhone et les autres appareils iOS, procédez comme suit:
- Depuis votre écran d'accueil, ouvrez l'application Paramètres.
-
Appuyez sur Temps d'écran > Content & Privacy Restrictions. Ensuite, déplacez le curseur Content & Privacy Restrictions vers on/green.

Image -
Définissez un code de restriction, qui est un code à 4 chiffres qui verrouille ces paramètres. Choisissez un mot de passe dont vous vous souviendrez, mais ne le partagez pas avec des personnes que vous ne voulez pas faire d'achats. S'ils connaissent votre code d'accès, ils peuvent réactiver les achats intégrés. Entrez le mot de passe deux fois pour le définir.
Si vous désactivez les achats via l'application parce qu'un enfant utilise l'iPhone, assurez-vous que le code d'accès n'est pas le même que celui que vous utilisez pour déverrouiller l'appareil.
-
Tap Achats iTunes et App Store > Achats intégrés > Ne pas autoriser.

Image - Si vous changez d'avis et souhaitez plus tard rétablir la possibilité d'effectuer des achats intégrés, revenez à cet écran et désactivez l'interrupteur à bascule Content & Privacy Restrictions.
Tant que ce paramètre est activé, il est impossible d'effectuer des achats intégrés sur cet iPhone.
Configurer un iPhone pour que vos enfants l'utilisent ne se limite pas à désactiver les achats intégrés. Apprenez tout à ce sujet dans Comment configurer un iPhone ou un iPod Touch pour les enfants.
Comment trouver des achats intégrés sur iPhone
Si vous avez des frais que vous ne reconnaissez pas dans votre compte Apple ID ou dans un e-mail d'Apple, vous pouvez déterminer s'ils proviennent d'achats intégrés. Suivez simplement ces étapes:
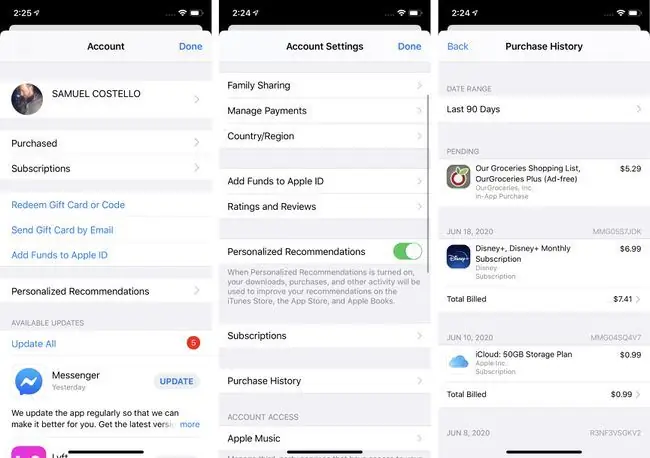
- Ouvrez l'application App Store et appuyez sur votre photo ou icône dans le coin supérieur droit.
- Appuyez sur [votre nom] en haut de l'écran. Entrez votre mot de passe ou authentifiez-vous avec Touch ID ou Face ID, si vous y êtes invité.
- Appuyez sur Historique des achats.
- Faire défiler la liste des achats. Les achats intégrés sont étiquetés In-App Purchase. Appuyez sur un achat pour obtenir plus d'informations.
Comment trouver des achats intégrés à l'aide d'iTunes
Si vous préférez consulter votre compte via l'iTunes Store, vous pouvez trouver des achats intégrés en suivant ces étapes:
Ces étapes s'appliquent également à l'application Apple Music qui a remplacé iTunes sur macOS (Catalina) 10.15 et versions ultérieures.
-
Sous le menu Compte, cliquez sur Afficher mon compte et saisissez le mot de passe de votre identifiant Apple.

Image -
Dans la section Historique des achats, cliquez sur Voir tout.

Image - Passez en revue les achats récents pour ceux qui semblent suspects ou inconnus.
Comment demander un remboursement pour les achats intégrés à Apple
Dans le passé, votre succès ou votre échec avec la contestation des achats intégrés était un tirage au sort. Il n'y a aucun moyen pour Apple de savoir que les achats ont été effectués accidentellement par un enfant de 6 ans plutôt que par un homme de 36 ans qui veut maintenant éviter de payer la facture.
Mais Apple a simplifié le processus. Pour demander un remboursement, suivez les instructions sur cette page Web Apple. Vous aurez besoin de votre numéro de commande (que vous pouvez trouver en suivant les instructions des sections précédentes).
Il n'y a aucune garantie que vous serez remboursé de chaque achat - par exemple, si Apple constate que vous avez l'habitude d'acheter et de demander ensuite votre remboursement, il est moins probable qu'il vous le rende - mais ça ne fait jamais de mal d'essayer.
Apple offrait autrefois une option pour contrôler les dépenses de vos enfants sur les achats intégrés et sur iTunes et les App Stores. Apple a abandonné la fonctionnalité d'allocation iTunes en 2016. Pour contrôler les dépenses des enfants, utilisez le partage familial, qui vous permet d'approuver les achats des enfants avant qu'ils ne soient effectués.






