Ce qu'il faut savoir
- Faire pivoter une zone de texte: accédez à Insert > Text Box pour créer une zone de texte. Sélectionnez la boîte et faites glisser la poignée de rotation vers la droite ou vers la gauche pour faire pivoter.
- Faire pivoter le texte dans une zone de texte: sélectionnez Format des outils de dessin > Direction du texte et choisissez soit Faire pivoter tout le texte 90° ou Faire pivoter tout le texte de 270°.
- Changer la direction d'un tableau: Allez à Insert > Table pour créer un tableau. Sélectionnez une cellule, puis sélectionnez Table Tools Layout > Text Direction.
Vous pouvez utiliser une zone de texte ou un tableau dans Microsoft Word pour orienter le texte dans la direction de votre choix. Dans ce guide, nous vous montrons comment faire pivoter une zone de texte, comment faire pivoter du texte dans une zone de texte et comment changer la direction d'un tableau dans les versions de bureau de Microsoft Word pour PC ou Mac. (Cette tâche ne peut pas être effectuée dans Word Online ou les applications mobiles Word.)
Comment faire pivoter une zone de texte dans Word
Les zones de texte facilitent le changement de direction du texte dans Word. Tout ce que vous avez à faire est de créer la zone de texte, d'ajouter du texte et de décider comment faire pivoter la zone de texte.
Pour créer une zone de texte, sélectionnez Insert > Text Box et choisissez l'un des modèles intégrés. Pour ajouter du texte, sélectionnez la zone de texte et commencez à taper.
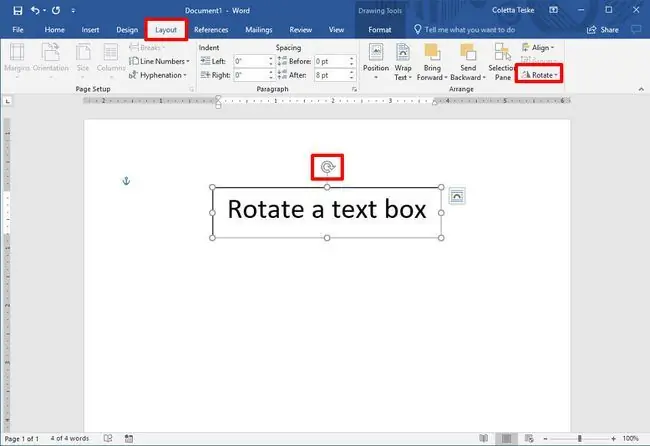
Pour faire pivoter le texte avec la poignée de rotation, sélectionnez la zone de texte et faites glisser la poignée de rotation vers la droite ou vers la gauche. Relâchez-le lorsque le texte est dans la direction souhaitée.
Pour faire pivoter la zone de texte par incréments de 15 degrés, maintenez Maj tout en faisant glisser la poignée de rotation.
Pour faire pivoter la zone de texte de 90 degrés:
- Dans Word pour PC: Sélectionnez la zone de texte, sélectionnez Layout > Rotate, et choisissez soit Rotate Right 90° or Rotate Left 90°.
- Dans Word pour Mac: Cliquez sur la zone de texte, cliquez sur Format de la forme > Arranger > Rotate > Rotate, et choisissez soit Rotate Right 90° or Rotate Left 90°.
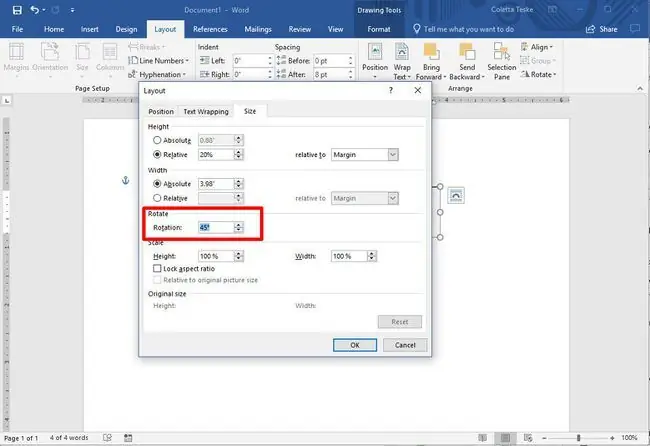
Pour définir un angle de rotation personnalisé:
- Dans Word pour PC: Sélectionnez la zone de texte, sélectionnez Layout > Rotate, et sélectionnez Plus d'options de rotation. Dans l'onglet Taille, changez l'angle de rotation à l'angle dont vous avez besoin.
- Dans Word pour Mac: Cliquez sur la zone de texte, cliquez sur Format de la forme > Arranger > Rotate > Rotate, et cliquez sur More Rotation OptionsDans l'onglet Taille, modifiez l'angle de rotation afin que le texte pointe dans la direction souhaitée.
Comment faire pivoter du texte dans une zone de texte
Au lieu de faire pivoter la zone de texte, vous pouvez choisir de faire pivoter le texte à l'intérieur de la zone à la place.
Vous pouvez également faire pivoter du texte à l'intérieur d'une forme.
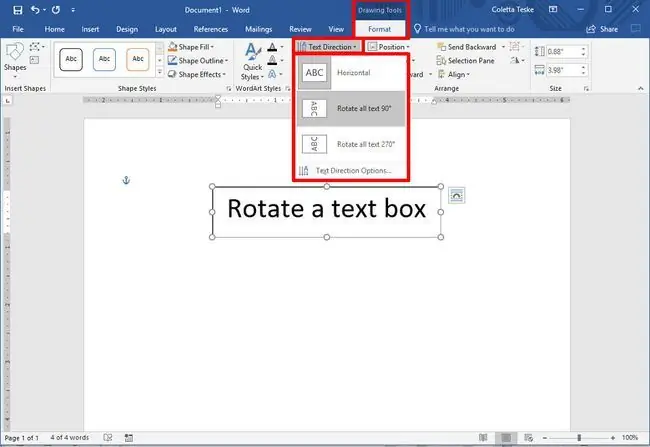
Pour faire pivoter du texte dans une zone de texte, sélectionnez Format des outils de dessin > Direction du texte et choisissez soit Pivoter tout texte de 90° ou Faire pivoter tout le texte de 270°. Le texte apparaîtra verticalement sur la page.
Pour aligner le texte dans une zone de texte, sélectionnez Format des outils de dessin > Aligner le texte et alignez le texte avec le côté droit de la zone de texte, du côté gauche ou du centre.
Comment changer la direction du texte dans un tableau
Vous pouvez également faire pivoter du texte à l'intérieur d'un tableau. La rotation du texte permet d'avoir des lignes étroites dans un tableau.
Pour créer un tableau, sélectionnez Insert > Table et choisissez une taille de tableau.
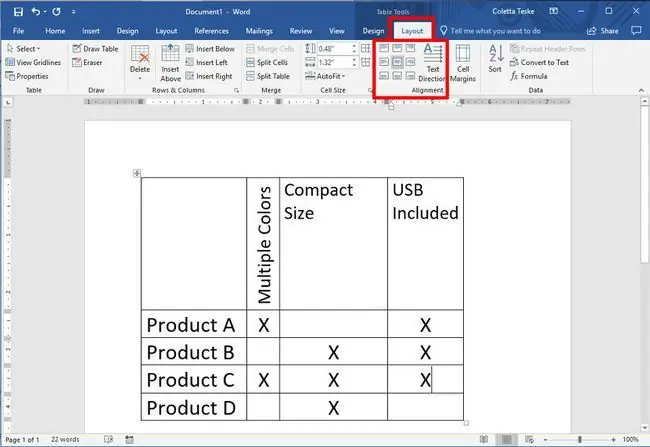
Pour changer la direction du texte dans un tableau:
- Sélectionnez la cellule contenant le texte dont vous souhaitez changer la direction.
- Pour modifier la direction du texte, sélectionnez Mise en page des outils de tableau > Direction du texte. Le texte tournera vers la droite. Sélectionnez à nouveau Direction du texte pour faire pivoter le texte de 90 degrés supplémentaires.
- Pour modifier l'alignement du texte, choisissez une option d'alignement pour modifier l'apparence du texte dans la cellule. Vous pouvez aligner le texte au centre, à gauche, à droite, en bas ou en haut.






