Ce qu'il faut savoir
- Le moyen le plus simple et le plus rapide de réparer Chrome qui ne lit pas les vidéos est de s'assurer que Chrome est complètement mis à jour et redémarré.
- Si la mise à jour ne fonctionne pas, essayez de vider votre cache et d'activer Adobe Flash ou Javascript.
- Si tout le reste échoue et que Chrome ne lit toujours pas de vidéos, vous devrez peut-être réinitialiser complètement votre navigateur Chrome.
Lorsque les vidéos cessent de fonctionner, cela peut être frustrant. Si votre version de Chrome ne lit pas les vidéos de sites tels que YouTube ou Vimeo, voici comment résoudre ce problème, en commençant par les méthodes les plus simples et les plus courantes.
Ce guide est destiné aux utilisateurs de Chrome de bureau qui utilisent la version la plus récente du navigateur. Si vous n'êtes pas sûr d'utiliser la version actuelle, consultez le premier conseil de dépannage ci-dessous.
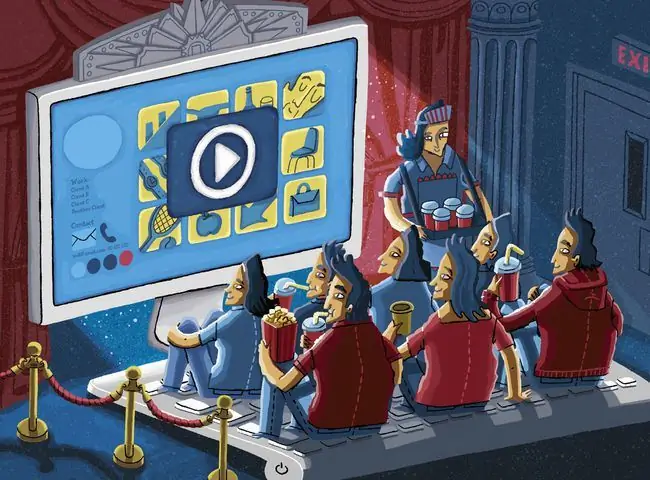
-
Vérifiez si vous devez mettre à jour Chrome. Le navigateur reçoit des mises à jour régulières, et souvent les sites Web vidéo seront mis à jour en tandem pour se conformer aux nouvelles normes de Chrome.
La mise à jour de Chrome nécessite généralement le redémarrage du navigateur. Enregistrez donc tout le travail que vous avez effectué avant de lancer la mise à jour.
-
Vérifiez si la vidéo est accessible au public. Si un ami vous a envoyé un lien vers une vidéo, cette vidéo peut avoir des restrictions concernant qui la visionne, ou il peut y avoir des outils tels qu'une « barrière d'âge » en place, qui demande votre date de naissance afin de voir le contenu.
Entrez le nom de la vidéo dans Google ou dans la barre de recherche du site Web d'hébergement et voyez si un résultat apparaît. Si vous ne le trouvez pas, c'est qu'il n'est probablement disponible que pour quelques personnes.
-
Activer JavaScript. Pour des raisons de sécurité, Chrome ou un logiciel externe peut parfois désactiver des plug-ins comme JavaScript. Cela est particulièrement vrai si vous avez fait l'objet d'une tentative de piratage ou d'un site Web malveillant.
Pour réactiver JavaScript:
- Cliquez sur le bouton de menu à trois points en haut à droite du navigateur Chrome.
- Sélectionner Paramètres.
- Sélectionnez Confidentialité et sécurité dans le volet de gauche.
- Choisissez Paramètres du site sur le côté droit.
- Faites défiler un peu et sélectionnez JavaScript
- Sélectionnez le bouton à côté de Bloqué pour que JavaScript soit activé. Le texte deviendra Allowed.
- Redémarrez Chrome et essayez à nouveau de charger la vidéo.
-
Activez Adobe Flash dans Chrome. Google et d'autres développeurs de navigateurs ont progressivement supprimé Adobe Flash car il s'agit d'un programme hérité présentant des problèmes de sécurité. Cependant, certains sites Web n'ont pas mis à jour leurs vidéos. Si Flash ne fonctionne pas, vous pouvez essayer quelques correctifs.
Flash peut être risqué et présente de multiples problèmes de sécurité. Vous ne devez l'activer que pour les sites Web auxquels vous faites confiance.
- Effectuez un test de vitesse. Les vidéos sont intensives en haut débit et si votre connexion a ralenti pour une raison quelconque, cela peut laisser les vidéos se charger sans fin. Il existe plusieurs sites qui peuvent le faire et devraient vous dire s'il y a un problème avec votre vitesse Internet.
-
Videz votre cache. Cela peut résoudre beaucoup de problèmes. Avant de vider le cache, vous pouvez essayer d'utiliser une fenêtre de navigation privée pour vérifier que c'est bien le problème.
Pour tester ceci:
- Copiez l'adresse Web de la vidéo que vous souhaitez visionner.
- Sélectionnez les trois points verticaux dans le coin supérieur droit, puis sélectionnez Nouvelle fenêtre de navigation privée. Vous pouvez également appuyer sur Ctrl+Maj+N.
- Coller l'adresse Web dans la barre du navigateur et voir si la vidéo fonctionne.
-
Désactivez vos extensions et plug-ins un par un. Si l'effacement de votre cache n'a pas fonctionné et que la vidéo fonctionne en mode incognito, une extension peut en être la cause.
-
Désactiver l'accélération matérielle. Chrome utilise parfois l'unité de traitement graphique de votre ordinateur, ou GPU, pour faciliter le rendu des pages Web. Si votre GPU est utilisé pour d'autres tâches, si ses pilotes doivent être mis à jour ou s'il est simplement incompatible avec le format vidéo, il peut avoir du mal à lire des vidéos sur le Web.
La désactivation de l'accélération matérielle peut affecter la rapidité avec laquelle Chrome charge les pages Web gourmandes en ressources. Vous voudrez peut-être envisager de réactiver l'accélération matérielle après avoir regardé la vidéo.
Si la désactivation de l'accélération matérielle fonctionne, utilisez un outil de mise à jour de pilote gratuit pour voir si un nouveau pilote est disponible pour votre carte graphique. Cela peut résoudre le problème.
-
Réinitialisez votre navigateur Chrome. Si tout le reste échoue, vous pouvez complètement réinitialiser Chrome. Cela peut être nécessaire si des programmes ou des extensions ont modifié des paramètres et que vous ne pouvez pas les atteindre facilement.






