La fonction de diffusion sur Steam vous permet de diffuser votre jeu sans installer de logiciel supplémentaire. Lorsque Steam Broadcast ne fonctionne pas, vous ne pouvez pas regarder vos amis jouer sur Steam, et ils ne peuvent pas vous regarder.
Les instructions de cet article s'appliquent au client Steam pour Windows, macOS et Linux.
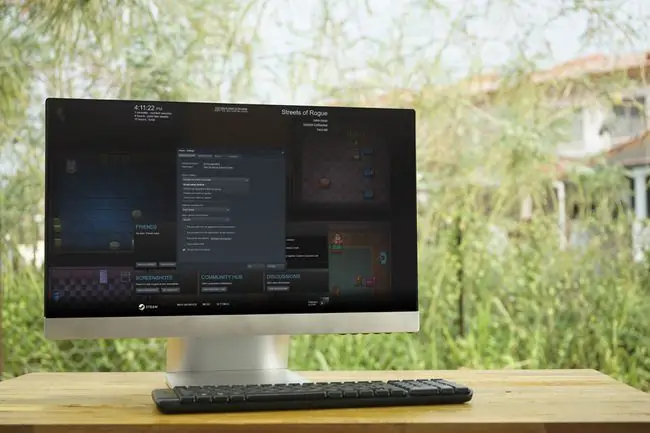
Les causes de la diffusion Steam ne fonctionnent pas
La fonction de diffusion nécessite un ordinateur suffisamment puissant pour encoder la vidéo en temps réel et une connexion Internet haut débit. Si vous êtes sûr que les limitations matérielles ne sont pas à l'origine du problème, d'autres problèmes peuvent affecter votre ordinateur et votre matériel réseau. Les logiciels antivirus et pare-feu peuvent également interférer avec Steam Broadcast. Alternativement, vous devrez peut-être ajuster vos paramètres Steam.
Si vous ne pouvez pas regarder le jeu de vos amis sur Steam, assurez-vous que votre navigateur est compatible avec Steam Broadcast.
Comment résoudre les problèmes de diffusion Steam
Pour que votre diffusion Steam fonctionne à nouveau, suivez chacune de ces étapes dans l'ordre. Après chaque étape, vérifiez si Steam Broadcast fonctionne.
- Assurez-vous que Steam Broadcast est activé. Accédez à Steam > Settings > Broadcasting et vérifiez le Privacy setting. Sélectionnez Tout le monde peut regarder mes jeux si vous souhaitez que votre diffusion Steam soit accessible au public.
- Allume l'indicateur d'état de diffusion. Il est possible de diffuser sans voir l'indicateur. Accédez à Steam > Settings > Broadcasting, et sélectionnez le Always show Live status Option . Cette option affiche un indicateur Live dans le coin supérieur droit de l'écran lorsque vous diffusez.
-
Modifier les paramètres de diffusion. Si votre connexion Internet ne fournit pas une bande passante de téléchargement suffisamment élevée, il peut être utile de réduire les dimensions de la vidéo, le débit binaire ou la qualité d'encodage. Si votre matériel informatique rencontre des problèmes d'encodage vidéo pendant la lecture d'un jeu, sélectionnez Best Performance sous Optimize encoding for
- Redémarrez l'ordinateur. Cela oblige Steam à redémarrer et résout de nombreux problèmes sous-jacents qui empêchent la fonction de diffusion Steam de fonctionner.
- Éteignez et rallumez le modem et le routeur. Si vous avez accès au modem et au routeur, débranchez les deux appareils, puis rebranchez-les après environ 30 secondes. Cela efface les appareils et oblige chacun à établir une nouvelle connexion.
- Utilisez une connexion Ethernet filaire. Alors que le Wi-Fi est pratique, Ethernet est plus rapide et plus fiable. Si la connexion avec Ethernet est difficile ou impossible, rapprochez l'ordinateur du routeur sans fil et écartez les obstacles.
-
Vérifiez la vitesse de la connexion Internet. Le streaming prend beaucoup de bande passante, il ne fonctionnera donc pas si vous avez une connexion Internet lente. Steam ne fournit pas de vitesse de téléchargement minimale requise, mais vous pouvez avoir des difficultés à diffuser en haute qualité si la vitesse de téléchargement est inférieure à 5 Mbps.
-
Passez à un autre réseau Wi-Fi. Si vous avez accès à une autre connexion Internet, passez à celle-ci et vérifiez si Steam Broadcasting fonctionne.
Les données mobiles ne fournissent généralement pas des vitesses de téléchargement suffisamment élevées pour diffuser des jeux sur Steam, alors n'utilisez pas un téléphone comme point d'accès.
- Désactivez le logiciel antivirus. Dans certains cas, un logiciel antivirus peut interférer avec le fonctionnement d'applications telles que Steam. Si votre antivirus a identifié Steam comme une menace, excluez le programme des analyses antivirus ou essayez un autre programme antivirus gratuit.
- Désactivez le pare-feu. Les pare-feu empêchent les logiciels non autorisés d'accéder à un ordinateur et empêchent les applications de se connecter à Internet. Si votre pare-feu est configuré pour bloquer Steam, créez une exception spécifique.
-
Réinstallez Steam. Si Steam Broadcast ne fonctionne toujours pas, il peut y avoir un problème avec le client Steam. La meilleure façon de résoudre ce problème est de désinstaller Steam, de télécharger le programme d'installation et de le réinstaller.
La désinstallation de Steam désinstalle également vos jeux. Pour éviter cela, déplacez vos jeux Steam vers un autre dossier ou lecteur avant de désinstaller Steam.
- Visitez la page d'assistance de Steam Broadcasting. Si Steam Broadcast ne fonctionne toujours pas, le système est peut-être en panne. Consultez les forums pour voir si d'autres personnes ont signalé des problèmes. Si tout le reste échoue, contactez Steam pour obtenir de l'aide.






